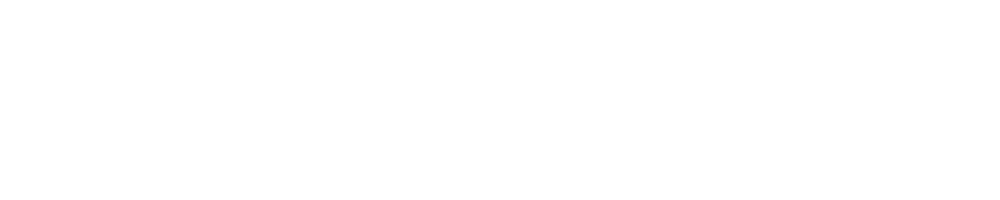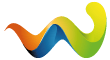By Komag (Ben Ramsey)
Übersetzung: MadBull#34
Hinweis des Autors – Dieses Tutorial führt dich durch den ganzen Prozess, Schritt für Schritt, eine kleine und einfache Thief 2 Fanmission zu erstellen. Wenn du mit diesem Tutorial fertig bist, solltest du eine kleine Thief 2 Fanmission haben, komplett mit Missionszielen, Gegnern, Schriften, etc., die mit dem Darkloader funktioniert! Du wirst verschiedene Techniken und Abkürzungen lernen, sowie die Grundlagen „sauberer Konstruktion“ um DromEd fröhlich und Crashfrei zu halten, und andere Tipps und Tools um hinterher nach Herzenswunsch zu bauen. Dieses Tutorial verwendet DromEd 2, und obwohl die meisten Sachen wie bei T1/G und DromEd 1 sind, gibt es wichtige Unterschiede (worüber ich in diesem Tutorial nicht sprechen werde) welche du herausfinden und wissen solltest, wenn du T1/G und DromEd verwendest. Aber meine wärmste Empfehlung ist, DromEd 1 zu löschen und es nie wieder zu verwenden. Im ernst, es ist egal, ob du Thief 1/G mehr mochtest als Thief 2, du solltest DromEd 2 und Thief 2 verwenden, um FM’s zu machen. Es gibt viel mehr, was du mit DromEd 2 machen kannst, es sieht viel besser aus, und du kannst mit Thief 2 FM’s im „Thief 1/G“-Stil machen, die Tools sind besser, und es gibt einfach mehr Unterstützung für DromEd 2 in der Thief Community, als für das ausrangierte DromEd 1.
- Ich empfehle, dass du dich EXAKT an die Anweisung des Tutorials hältst. Du kannst natürlich machen, was du willst. Du kannst hier und da herumexperimentieren, und es gibt ein paar Punkte, wo ich auch sage, dass du das tun sollst. Aber wenn du was anderes machst, als zu experimentieren, obwohl ich es nicht gesagt habe, kann es dir SEHR schnell passieren, Dass du Probleme und Kopfschmerzen bekommst!
- #1 befolgend werde ich durch die Grundlagen zur Konstruktion einer zugeschnittenen kleinen Mission gehen, welche ein bestimmtes Design hat, welche du befolgen solltest. SPÄTER wirst du ein DromEd - Meister sein und kannst mit deiner Traumvilla oder Krypta oder sonst irgendwas anfangen, aber bis dahin machst du einfach diese Mission, die ich dir hier erkläre.
- Wenn du es mal wirklich komplett verbockt hast, kannst du immer noch mal neu anfangen. Ich weiß, es kann entmutigend sein, aber noch mal neu anfangen und das Verlorene aufarbeiten geht recht schnell, viel schneller, als du dir vorstellen kannst, und verdammt viel schneller, als du es beim ersten mal gemacht hast. Also glaube mir, noch mal neu anzufangen ist nicht so schlimm, und du machst es höchstens ein oder zweimal.
Wie bei JEDEM Tutorial gibt es auch hier bessere Wege, als die, die ich dir hier beibringe, sodass du später auf anscheinend widersprüchliche Informationen treffen wirst, oder deine eigene Technik entwickeln wirst, etwas zu machen. Das soll mir recht sein, aber die Methoden, die ich dir hier zeige, sind ein guter Start, und ich verwende sie selber, also weiß ich auch, dass sie gut funktionieren.
- Offensichtlich solltest du schon mal Thief 2 gespielt haben, und wissen, wie die Dinge im Spiel ablaufen.
- Du solltest schon DromEd 2 installiert haben. DromEd befindet sich auf der ersten CD von Thief 2, aber diese Version ist ziemlich alt, also solltest du dir die neueste Version vom Circle oder sonst woher besorgen. Vergewissere dich, dass Thief 2 auf Version 1.18 gepatched ist (sauge und installiere den Thief 2 Patch, wenn deine Version niedriger als 1.18 ist), dann saug dir DromEd 2 (gibt es bei thief-thecircle.com oder auf den FMCDs/DVD) und installiere es, indem du alles direkt in das Thief 2 – Hauptverzeichnis entpackst.
- Sauge und installiere mein eigenes DromEd 2 – Menü welches du beim Keep findest (http://www.keepofmetalandgold.com/files/MenusKomag.zip). Das ist sehr wichtig, weil viele meiner Anweisungen sich auf Befehle des neuen Menüs beziehen werden. Es ist möglich, das Tutorial mit anderen Menüs zu befolgen, aber du musst dann selbst herausfinden, wie man verschiedene Anweisungen ausführt.
- Du musst KEIN anderes Tutorial gelesen haben, um die einzelnen Schritte hier zu befolgen, aber sie sind gut, um einen individuellen Überblick über bestimmte Aspekte des Missions-Designs zu bekommen, wie z.B. Alarmsysteme oder Traps und Triggers, etc. Es wäre sogar ratsam das Basic-Tutorial, das mit DromEd 2 kommt, zu lesen und auszuprobieren. Es enthält mehr Details über hintergründige Themen, wie DromEd funktioniert, als dieses hier, wie das Interface und die Kontrollen, was „Brushes“ sind, und ähnliches Hintergrundmaterial. Aber wie gesagt, du kannst dieses Tutorial meistern, ohne vorher Ahnung von DromEd gehabt zu haben.
- Öffne/starte DromEd. Dann siehst du das Hauptinterface von DromEd, welches aus einer Menüleiste oben besteht, 4 Hauptsektionen in der Mitte, einen Haufen Buttons/Kontrollen/Commands unten links, mit einem kleinen dreieckigen Teil, dass Jorge heißt, einem Eingabefeld unten rechts und einer Statusleiste ganz unten.
- Die Standartauflösung ist 640x480, wobei du wirst eine höhere Desktop-Einstellung haben musst, zumindest 800x600. Du kannst nicht die gleiche Windows Desktop-Auflösung haben wie DromEd, denn sonst wirst du Teile des Interfaces nicht sehen können. Wenn du eine relativ hohe Auflösung hast, möchtest du bestimmt auch die Auflösung für DromEd erhöhen, um mehr Platz zum Bearbeiten und Bauen in den vier Hauptfenstern zu haben. Um das zu machen, musst du die user.cfg – Datei bearbeiten.
- Um die user.cfg zu bearbeiten, musst du sie einfach mit dem Notepad öffnen, verändern, was du möchtest, und wieder speichern. Sie befindet sich im Thief Hauptverzeichnis. Setze die Zeile „edit_screen_size 800,600“ (natürlich ohne Anführungszeichen) (das „_“ nennt man Unterstrich und befindet sich rechts neben der „0“, und du musst Shift halten, um es zu bekommen [ Anmerkung des Übersetzers: Hier ist von einer Amerikanischen Tastatur die Rede. Auf deutschen Tastaturen ist der Unterstrich links neben der rechten Shift-Taste ]), wenn deine Desktop-Auflösung zumindest 1024x768 ist, oder „edit_screen_size 1024,768“, wenn deine Auflösung mindestens 1280x1024 ist. Achte darauf, dass das ein einer eigenen Zeile steht.
- Wenn du schon mal in der user.cfg-Datei bist, kannst noch die Zeile „edit_screen_depth 16“ einfügen, was verhindert, dass in DromEd die Texturen so komisch aussehen. Und wenn sie noch nicht da stehen, fügst du noch folgende Zeilen ein: „user Komag“ aber ersetze Komag mit deinem Namen, „editorcam_from_game“, „vbrush_snap“, und „no_endgame“.
- Zurück in DromEd drückst du Strg+7 (Das sind 2 Tasten gleichzeitig. Drücke und halte Strg, dann drückst du die 7 und lässt beides los). Das schaltet das „brush shading“ ab, was helfen sollte, normaler weise helfen sollte, Brushes während dem arbeiten besser zu sehen, aber es ist eher problematisch, als hilfreich. Du kannst versuchen zu DromEden, während das Brush shading – Teil an ist, aber ich empfehle ausdrücklich, das nicht zu machen.
- Im „3D Sicht“-Fenster klickst und hältst du die rechte Maustaste. Ein kleines Menü wird sich dort öffnen, wo du geklickt hast. Halte die rechte Taste gedrückt, geh im Menü runter auf „solid + selection“ und lass dann los. (Du wirst keine Veränderung bemerken, aber das ist ok.)
- Gehe auf die Menüs, klicke auf „View“ und klicke auf „Light Bright“. (wieder siehst du keine Veränderung, aber das ist immer noch okay.) Nebenbei, wenn du die neuen Menüs nicht hast, musst du den Befehl „light_bright“ im Eingabefenster eingeben. Dazu klickst du einfach auf das Fenster, tippst den Befehl ein und drückst auf Enter.
- Gehe zu den Menüs, klicke auf „Tools“ und dann auf „Portalize“. Jetzt solltest du ein Ergebnis bekommen. Du solltest nun ein hässliches Jorge an der Wand vor dir sehen. Wenn du nichts siehst, musst du dich ein bisschen drehen, oder einen Schritt gehen, um es zu sehen. Du befindest dich in einem sehr kleinen „Airbrush“ – Würfel, welcher auf allen sechs Seiten mit Jorge bemalt ist. Das lila Ding bist du, in die Richtung der Linie vom Kreis aus schauend.
- Du kannst dich umsehen (aber du wirst nicht viel sehen), indem du die Bewegungstasten benutzt:
A links drehen
D rechts drehen
W vorwärts gehen
X rückwärts gehen
Q hoch gehen
E runter gehen
Z nach links gehen
C nach rechts gehen
R nach oben schauen
1 nach links neigen
F Blick gerade aus
2 Blick gerade aus
V nach unten schauen
3 nach rechts neigen
Ich bin die DromEd befehle ziemlich gewohnt, sodass ich mich in DromEd genauso schnell bewegen kann, wie im Spiel, aber am Anfang wird es sicherlich etwas Zeit brauchen, bis du dich daran gewöhnst.
Außerdem gibt es Mausbewegungen, wenn du nachher Brushes bearbeitest:
Shift haltend Den Brush zu einem anderen Ort verschieben
Strg haltend Macht den Brush größer oder kleiner
Alt haltend Dreht den Brush in die ein oder andere Richtung
- Es ist eine gute Idee, die „Mission“ jetzt zu speichern. Ich empfehle oft zu speichern, und jedes Mal unter einem leicht veränderten Namen, indem man beispielsweise die Nummer verändert, wie z.B. castle01, castle02, etc… Gehe zum Menu, klicke auf „Files“ und dann auf „Save Mission“. Du kannst die Mission speichern, wo du willst, aber ich empfehle, sie in einem eigenen Ordner eigens für die Mission zu speichern, und diesen im Thief-Verzeichnis aufzubewahren, so mache ich es jedenfalls.
- Gehe aus DromEd raus und lade es neu. Du musst jetzt deine Mission laden. Gehe zu den Menüs, klicke auf „File“ und danach auf „Open“, suche deine Mission und klicke auf „Open“. Light Bright wird nicht an sein, genau wie das 3D-Fenster wieder auf Wireframe stehen wird, also musst du Light Bright aktivieren und das 3D-Fenster wieder auf solid + selection bringen. Das Brush Shading musst du nicht ausschalten, es bleibt für immer aus, bis du es wieder einschaltest.
- Jetzt weißt du, wie man Missionen speichert und lädt. Sei Vorsichtig, wenn du so was machst! Ein häufiger und tödlicher Fehler ist es, DromEd zu starten, und aus Versehen das Gegenwärtige unter deinem Missionsnamen zu speichern, anstatt deine Mission zu lade, also mach das niemals!
- Schau nach unten links. Finde die drei 16er – es zeigt, wie groß dein erster Jorge – Raum ist, und zwar in Länge, Breite und Höhe. Gehe zu der „Top“-Ansicht, drücke und halte Strg und drücke und halte die linke Maustaste. Während du die beiden Tasten gedrückt hältst, bewegst du die Maus nach unten rechts, bis der Kasten ein wenig wächst, dann lass alles los (es ist egal, welche Taste du zuerst loslässt). Dein Raum ist nun länger und breiter geworden. Wenn du die Maus nur ein wenig bewegt hast, kann es passieren, dass dein Raum wieder zu seiner ursprünglichen Größe zurück „schnappt“ – das liegt daran, dass das Gitter eingeschaltet ist. Ich werde den Gitter-Kram später behandeln.
- Jetzt kann es gefährlich werden, weil du aus Versehen auf etwas klicken könntest, was du nicht tun solltest. Nicht dass du dich selber in die Luft jagst, aber wenn du etwas völlig verkehrtes machst, kannst du immer noch DromEd verlassen und die vorher gespeicherte .mis-Datei laden, und alles ist wieder in Ordnung. Das ist ein Grund, weshalb man oft speichern sollte, eine Sache, an die ich dich andauernd erinnern werde.
- Schau dir die Nummer rechts neben dem D (Länge) an. Bevor du den Raum vergrößert hast, stand es bei „16“, und nun sollte es bei „28“ oder so stehen. Klicke direkt auf die Zahl, die nun lila werden sollte. Tippe „24“ ein (du musst nicht unbedingt „24.00“ tippen, aber das macht keinen Unterschied) und drücke Enter. Auch wenn es schon auf „24.00“ steht, wird dich die Übung nicht umbringen! Nun klicke direkt auf die Zahl neben dem W (Breite). Diese sollte nun lila werden. Tippe „36“ ein und drücke Enter. Menüleiste – “Tools” – “Portalize”. Nun solltest du bemerken, dass dein Raum länger und breiter geworden ist.
- Lass uns ein paar richtige Texturen hinzufügen. Menüleiste – „Textures 2“ – „Core 1“. Du wirst keine Veränderung bemerken, aber das ist in Ordnung.
- Gehe nach unten, unter dem Bild von Jorge, finde das Wort „Texture“, finde rechts davon einen kleinen Linkspfeil, ein Feld, wo nur „0“ steht und einen kleinen Rechtspfeil. Klicke einmal auf den Rechtspfeil. Du solltest nun ein Steinbild mit dem Namen „wallcat1“ und die Texturnummer „1“ sehen. Außerdem solltest du im 3D-Fenster bemerkt haben, dass die Textur des ganzen Raumes sich vom dreckigen Jorge in eine nette Steinwand-Textur verändert hat.
- Klicke direkt auf die „1“, die dann lila werden sollte, und tippe „16“ ein und drücke Enter. Nun solltest du Steinblöcke mit dem Namen „robblock“ in dem ganzen Raum sehen. Schau nach oben („R“), um die Steinblock-Decke zu sehen. Drücke Alt+T, um das Texturen-Fenster zu öffnen (Dieses Fenster erscheint überdeckt die unteren beiden Ansichten, aber das ist nur vorübergehend). Du siehst, dass die Blöcke ausgewählt sind, und der Titel „robblock“ lila ist. Wähle sky (Ziemlich am Ende der Liste) aus, womit das Wort „sky“ lila wird. Im 3D-Fenster klickst du nun auf die Decke. Jetzt ist die Decke der Himmel! Drücke wieder Alt+T, um das Texturen-Fenster wieder zu schließen.
- lass uns schauen, wie das ganze im eigentlichen Spiel aussieht. Lass uns in den „Game-Mode“ gehen. Bevor wir den Befehle geben, in den Game-Mode zu gehen, merke dir unbedingt, dass man den Game-Mode wieder mit Alt+E VERLÄSST. Wenn du den Game-Mode verlässt, indem du mit Esc in das normale Thief-Menü gehst und dort auf Exit klickst, dann wirst du damit auch DromEd schließen und möglicherweise deine bisherige Arbeit verlieren. Also tue das nicht! Im Game-Mode kannst du dich wie im normalen Thief bewegen.. Okay, um in den Game-Mode zu gelangen, drücken wir Alt+G.
- Willkommen zurück! Du wirst sicherlich bemerkt haben, dass man keine Geräusche hören konnte und alles sehr hell war. Das ist soweit in Ordnung. Wenn irgendwas schief gelaufen ist, dass du z.B. nichts gesehen hast und alles schwarz war, oder dich nicht bewegen konntest, höre hier auf und wiederhole die letzen Schritte, und vergewissere dich, dass du nichts ausgelassen hast. Schaue, ob Light Bright angeschaltet ist, wenn du es benötigst, und portalize, sobald du die Raumgröße geändert hast. Ich vermute, dass es noch mehr Probleme geben kann, auch wenn du dem Tutorial haargenau gefolgt bist. So kann zum Beispiel die Thief-Installation schief gelaufen sein, aber da kann ich dir nicht weiterhelfen.
- Wir müssen die ganze Mission von den Koordinaten 0,0,0 wegschaffen, weil das DromEd-Programm dort trotz deiner Vorsicht manchmal sonderbare Dinge macht, und das kann manchmal Probleme mit sich führen. Um die Mission von 0,0,0 wegzubewegen, schaust du einfach nach unten links, wo die x,y,z Koordinaten sind, die momentan alle auf 0 stehen. Klicke auf jede 0, Tippe „500“ ein und drücke jedes Mal wieder Enter. Nun Portalize. Der Raum ist jetzt bei 500,500,500, was in ein guter Startpunkt ist, um mit einem Raum anzufangen, mit ausreichend Platz zum Vergrößern in allen Richtungen.
- Aber DU hast dich noch nicht bewegt, also dreh dich, bis du den Raum siehst weit entfernt siehst (Tipp: schau in die Top-Ansicht und drehe dich oder den lila Strich nach unten rechts und in der Front-Ansicht nach oben rechts). Dann gehst du einfach vorwärts, bis du den Raum erreichst. Da das ziemlich lange dauern kann, weil der Raum sehr weit weg ist, gibt es hier eine Abkürzung: Drücke die „-“Taste sechs oder acht Mal (rechts neben der „0“ [ Anmerkung des Übersetzers: Hier ist von einer Amerikanischen Tastatur die Rede. Auf deutschen Tastaturen ist der Strich links neben der rechten Shift-Taste ]) bis du gerade so den Raum in allen 2D-Ansichten sehen kannst. Rechtsklicke auf den Raum in jeden Fenster der 2D-Ansicht, bis du im Raum bist. In 2D-Ansichten rechts zu klicken ist der beste weg, sich schnell über größere Entfernungen zu bewegen, aber du musst aufpassen, nicht auf der rechten Taste zu bleiben, aus Versehen das kleine Menü öffnen und was anderes auszuwählen, sonst könnte deine Fenster-Aufteilung durcheinander gebracht werden. Danach drückst du mehrere male „+“ (neben dem „-“ nahe der Backspace-Taste [ Anmerkung des Übersetzers: Hier ist von einer Amerikanischen Tastatur die Rede. Auf deutschen Tastaturen ist das „+“ neben der Return-Taste und unter der Backspace-Taste ]), um wieder zurück zu zoomen. Du könntest auch „F“ drücken, um deinen Blick wieder gerade aus zu richten.
- Gehe nach unten links und such „Grid Size“ und ändere es von „16“ auf „14“, indem du auf den kleine Pfeil links neben der Nummer paar Mal klickst. Du bemerkst, dass das graue Gitter in den 2D-Fenstern sehr kleine geworden ist, oder gar ganz verschwunden ist. Ein kleineres Gitter erlaubt detailliertere Konstruktionen, aber ein zu kleines Gitter schreit nach Rendering-Problemen. 14 ist ein guter Wert für die meiste Vorarbeit. Später kannst du es für die feineren Details hier und dort, auf 12 oder 11 herabsetzen .
- Als nächstes brauchen wir einen Startpunkt, denn sonst bist du im Game-Mode wieder bei 0,0,0 und fällst in die Unendlichkeit! Menüleiste – „Editors“ – „Object Hierarchy“. Klicke auf das kleine „+“ neben „fnord“, und dann auf das Wort „marker“ (mache es grün oder blau, oder wie auch immer deine Windows-Farbeinstellungen sind), und klicke dann auf „create“ rechts daneben. Jetzt gehst du in die Mitte des Raumes in der „Top“-Ansicht, dann drückst du die linke Maustaste, hältst sie fest, ziehst ein kleines Viereck, und lässt dann wieder los. Das Viereck, was du gezogen hast, wird verschwinden, aber ein klitzekleiner Würfel wird in allen drei 2D-Ansichten erscheinen, sowie im 3D-Fenster. Das ist dein Marker, den du als Startpunkt verwenden wirst. Achte darauf, dass der Marker ausgewählt ist (Das sollte eigentlich so sein, es sei denn, du hast etwas anderes angeklickt, nachdem du ihn erstellt hast.). Unten sollte „A Marker“ stehen, mit einer kleinen Nummer in Klammern. Achte jetzt nicht auf die Nummer, aber später wird es sinnvoll sein, sich die Nummern von Zeit zu Zeit zu merken, da sie für Dinge wie etwa Links benötigt werden. Klicke unten auf „Properties“, und im Marker-Fenster klickst du rechts auf „edit“. Im neuen, kleinen „Object Name“-Fenster tippst du „Starting Point“ oder „My Starting Point“ oder „Ben’s Starting Point“ oder „SP“ oder „sp“ oder was auch immer du willst, so wirst du einfacher erkennen, was es ist, wenn du es später mal wieder auswählst (aber nicht zu lang), dann klickst du auf OK. Klicke nun auf „done“.
- Du kannst den Startpunkt bewegen, wohin du willst, aber achte darauf, dass er sich mindestens vier Einheiten über dem Boden, und sich auch sonst nicht zu nahe an Wänden oder sonst irgendetwas befindet. Das ist, weil Garrett an diesem Punkt in der Welt startet, und, wenn er teilweise in einer Wand steckt, sich nicht mehr bewegen kann, und wenn er teilweise im Boden steckt, kann es passieren, dass er durch den Rest des Bodens fällt, und zwar für immer und immer und immer und immer……
- Jetzt platzieren wir mal einen richtigen „Garrett“ ins Spiel. Wähle den Startpunkt aus, klicke auf „Links“ und dann auf „Add“. Bei „Flavor“ scrollst du ganz weit runter bis zu „PlayerFactory“ (nicht „~PlayerFactory“). In „From“ ersetzt du „None (0)“ mit der Nummer deines Startpunktes, welche so zwischen „3“ und „5“ liegen müsste. In „To“ ersetzt du „None (0)“ mit „Garrett“ (ohne Anführungszeichen). Klicke auf OK. Jetzt siehst du eine Zeile im Links-Fenster, welche den Link „PlayerFactory“, von „My Starting Point“ (oder wie du es auch genannt hast) zu „Garrett (-2099)“, anzeigt. Klicke auf OK.
- Nun machen wir Garrett sterblich. Wähle den Startpunkt aus, und klicke auf „Properties“, „Add“ – „S“ – „Scripts“. Im neuen Script-Fenster tippst du „VictoryCheck“ (kein Leerzeichen – alles ein Wort, und natürlich keine Anführungszeichen) in die erste Zeile. Du müsstest jetzt VictoryCheck im Baumverzeichnis des Startpunktes sehen (ignoriere diese „False“-Geschichte). Klicke auf „Done“ und speicher wieder deine Mission.
- Jetzt sorgen wir dafür, dass alles in dieser Welt normal ARBEITET! Menüleiste – „File“ – „Load Convict“. Wenn du mein eigenes Menü nicht hast, musst du irgendwo in das leere Eingabefenster unten rechts klicken. Jetzt erscheint dort ein lila Cursor. Nebenbei: wenn du irgendwann aus Versehen darauf klickst, drücke einfach Enter und der Cursor verschwindet wieder, ohne was anzurichten. Jetzt tippst du exakt „script_load convict“ (wie immer, ohne Anführungszeichen) und drückst Enter. In der Mitte, am unteren Rand von DromEd solle jetzt „Module Loaded“ stehen.
- Nun lädst du gen auf die gleiche Weise, wie du convict geladen hast (Die Menüauswahl ist gleich unter convict), entweder durch das Menü oder über das Eingabefeld („script_load gen“). Jetzt funktionieren die Sachen, wie z.B. Türen oder ähnliches, wie gewohnt.
- Jetzt werden wir die Geräusche zum Laufen bringen. Auf der rechten Seite des unteren linken Teils gibt es eine längliche Liste von Optionen, und „Object“ sollte momentan lila sein, weil du zuletzt ein Objekt erstellt hast (den Marker). Klicke auf „Room“ (die unterste Option, zwei Optionen unter „Room“). Wähle in einem 2D-Fenster den Airbrush aus, in dem du gerade stehst, sodass es weiß aufleuchtet (der Startpunkt solle jetzt rot sein, wie alle Objekte in DromEd). Gehe zu „Top“-Ansicht und dort zur oberen linken Ecke ein bisschen weiter außerhalb des Raumes. Jetzt klicke und ziehe ein Viereck, das den ganzen Raum umfasst, aber nur ein bisschen größer als der Airbrush, dann lässt du los. Jetzt solltest du einen lila „Raum“ sehen, der deinen Airbrush in der „Top“-Ansicht umfasst. Wenn der lila Raum auf die gleiche Größe wie der Airbrush schnappt, hältst du die Strg-Taste fest, und ziehe den RoomBrush soweit auseinander, bis in ein größeres Gitter Schnappt, als der Airbrush.
- Jetzt umfasst der Roombrush deinen Airbrush größtenteils, aber er hat immer noch die gleiche Höhe. Also machen wir es Größer, damit er den Airbrush komplett umfasst. Gehe mit dem Cursor entweder in die „Right“-Ansicht, oder in die „Front“-Ansicht. Drücke und halte Strg, klicke und halte die linke Maustaste, und bewege den Zeiger nach unten, damit der Roombrush ein bisschen größer wird. Dann lässt du los. Nun sollte der Roombrush den Airbrush komplett umfassen. Menüleiste – „Tools“ – „Build Room Database“. Du hast soeben einen Roombrush erstellt, der Geräusche zum Funktionieren bringt. Wenn du in den Game-Mode gehen willst, klicke zuerst auf den Airbrush, wähle ihn aus, und gehe dann in den Game-Mode. Von nun an gehst du nur noch in den Game-Mode, wenn du einen Airbrush ausgewählt hast, denn wenn du einen Roombrush, ein Objekt oder sonst irgendwas ausgewählt hast, kannst du ziemliche Schwierigkeiten bekommen, wenn du aus dem Game-Mode wieder rausgehst. Im Game-Mode solltest du jetzt deine Fußschritte wie gewöhnlich hören können, aber der Raum ist ziemlich langweilig, oder?
- Als erstes brauchst du einen „BlueRoom“. Das ist ein Raum, den du niemals im Spiel betreten kannst, der aber dein Startinventar und andere Objekte, wie z.B. den Inhalt von Truhen usw., beherbergen wird. Unten, wo jetzt „Room“ lila leuchtet, klickst du nun auf „Brush“. Wähle nun deinen ursprünglichen Airbrush aus. Gehe in der „Top“-Ansicht und erstelle rechts neben dem ersten Raum einen neuen Raum. Dieser neue Brush wird die Breite und Länge haben, die du einstellst, aber er wird die gleiche Höhe wie der alte Raum haben, weil das der Brush war, den du ausgewählt hattest, als du den neuen erstellt hast. Protalize. Während dieses Vorgangs kannst du rein- oder rauszoomen („+“ oder „-“) und bewege dich, wie du magst (Rechtsklick oder Bewegungstasten), damit du genau sehen kannst, was passiert. Wenn du nun in den neuen Raum gehst, wirst du bemerken, dass er genauso aussieht, wie der alte, mit Steinwänden und –Boden und einen Himmel an der Decke.
- Menüleiste – „Editors“ – „Object Hierarchy“ – „physical“ – „Weapon“ – „Swords“ – „Sword“. Klicke auf „Create“. Geh zum neuen Airbrush und erstelle irgendwo da drinnen das Schwert genauso, wie du vorhin den Startpunkt gemacht hast, indem du linksklickst, einen Würfel ziehst, und wieder loslässt. An verschiedenen Plätzen in dem Raum erstellst du die folgenden 11 unterstrichenen Dinge:
+ Object Hierarchy
++ physical
+++ Weapon
++++ Blackjack
+++ Projectile
++++ firearr, water, broadhead,
+++++ RopeyArrow
++++++ RopeArrow
+++ Tulz
++++ LockPick
+++++ LockPickSM, LockPickLG
++++ Grenadz
+++++ Flashbomb, Mine
++++ Potions
+++++ HealingPotion
++++ Compass
+++++ Compass2
- Du solltest jetzt 12 Objekte in deinem „Blue Room“ haben. Du kannst sie bewegen, wohin du auch magst, aber das ist eigentlich egal, da wir sowieso nie in diesen Raum gehen werden (Nebenbei: wenn du den Feuerpfeil bewegst, störe dich nicht daran, dass der „FireArrowOrangeGlow“ am gleichen Ort stehen bleibt.).
- Nun lass uns alle Objekte mit Garrett’s Startpunkt verlinken, sodass sie zu den Inventargegenständen und Waffen werden, die Garrett im Spiel hat. Der lange Weg ist, wenn du dir alle Objektnummern der Gegenstände aufschreibst (Die Nummern in Klammern im unteren Teil von DromEd, wenn du das Objekt ausgewählt hast, und nicht die, die du in der Object Hierarchy gesehen hast) und sie alle vom Startpunkt zu ihnen verlinkst. Aber die einfachere Möglichkeit ist, sich einfach die Nummer des Startpunktes zu merken, und rückwirkend alle Objekte mit dem Startpunkt zu verlinken.
- Merke dir wieder die Nummer des Startpunktes, für den Fall, dass du sie vergessen hast (indem du ihn auswählst und dir die Nummer anschaust, die im unteren Teil von DromEd in Klammern steht, was wahrscheinlich so was wie 3 sein wird). Wähle das Schwert aus. Klicke auf „Links“. Klicke auf „Add“. Bei „Flavor“ wählst du „~Contains“ (ja, das mit dem ~, Das bedeutet, dass es ein rückwärtiger Contains-Link ist). Bei „From“ schreibst du die Nummer des Schwertes rein (die solltest du im Moment unten im unteren Teil von DromEd unter dem Link-Menü sehen können), Was so ungefähr „4“, „5“, „8“ oder was anderes niedriges sein wird (aber verwende nicht die Anführungszeichen). Bei „To“ schreibst du die Nummer des Startpunktes rein. Klicke auf OK. Du solltest nun den Rückwärtigen Link vom Schwert zum Startpunkt aufgelistet sehen können. Klicke auf OK.
- Wähle den Knüppel aus und wiederhole das ganze. Mach das bei allen Objekten, bis sie alle rückwärtig mit dem Startpunkt verlinkt sind (Beim Feuerpfeil ignorierst du die anderen Links. Füge einfach nur den rückwärtigen „Contains“-Link ein, wie bei allem anderen auch.).
- Nun wähle den Startpunkt aus, der sich in der Mitte des anfänglichen Brushes befindet und klicke auf „Links“. Du solltest hier 12 „Contains“-Links für alle Items und einen „PlayerFactory“-Link sehen können. Wenn es so ist, ist alles in Ordnung. Portalize. Speichere die Mission (Du solltest jetzt mittlerweile bei Save-Nummer 3 oder 4 sein), und gehe in den Game-Mode und probiere dein neues Inventar und deine neuen Waffen aus! (Nebenbei: Wenn du eine Nachricht erhältst, die „Portalization not up to date“ lautet, klickst du einfach auf „reportalize“.)
- Du hast nur von jedem Item 1. Lass uns mehr machen. Wähle den Breitkopfpfeil aus, Klicke auf „Properties“ – „Add“ – „Engine Features“ – „Stack Count“. Tippe hier „14“ rein und klicke auf OK. Klicke auf Done. Genauso gibst du dir jetzt 2 Feuerpfeile, 6 Wasserpfeile, 2 Seilpfeile und 2 Blitzbomben.
- Bei Light Bright zu spielen
macht nicht sonderlich viel Spaß, also lass uns mal ein paar richtige Lichter einfügen
– Eine Fackel und ein Leuchtpilz. „Editors“ – „Object
Hierarchy“ – „Physical“ – „Lights“ – „Extinguishable“ – „torches“ – „torch“.
Klicke auf Create. Dann gehst du in der „Top“-Ansicht zu deinem ersten Brush
und erstellst die Fackel irgendwo an der westlichen (linken) Wand. Wenn du
Fackel bewegen musst, achte darauf, dass du das große gelbe Objekt bewegst, und
nicht die kleinen Fackel-Teile. Fackeln sind Lichter, und alle Lichter sind in
DromEd gelb.
- Fackeln sind anfangs nach Süden
ausgerichtet, also musst du sie drehen, damit sie an die Wand passt. Das machst
du, indem du die Alt-Taste drückst und festhältst, und danach die Linke
Maustaste klickst und hältst und die Maus dann bewegst. Drehe die Fackel so
lange, bis sie nach Osten zeigt, und damit die Wandbefestigung nach Westen. Du
könntest hier reinzoomen, um besser sehen zu können. Nun schaue mal nach unten
links, wo drei Zahlen rechts neben H,P und B stehen. Bei H müsste etwas stehen,
was knapp an 90.00 liegt, so was wie 89.34 oder so. Klicke auf diese Zahl,
tippe „90“ ein und drücke Enter. Jetzt hast du eine Fackel, die exakt in die
richtige Richtung schaut, und nicht nur annähernd (eigentlich macht das nicht
viel aus, aber es ist sauberes Konstruieren, was du dir angewöhnen solltest,
damit DromEd sauber läuft). Du kannst Dinge drehen, indem du nur die Zahlen
verwendest, wenn dir das lieber ist, als die Alt-Taste zu drücken. Wenn du die
Fackel in die richtige Richtung gedreht hast, halte die Shift-Taste fest,
klicke und halte die linke Mause und schiebe die Fackel an die Westwand heran.
Um sie exakt zu positionieren, ist es hilfreich, so nah wie möglich heran zu
zoomen. In diesem Fall gibt es keine Nummer, um die Fackel exakt zu
positionieren, aber das ist ok. Wieder brauchst du dich nicht um die roten
Fackel-Stücke, die auf der Strecke liegen geblieben sind, zu kümmern. Die
folgen später nach. Das einzige, worum du dich kümmern musst, ist das gelbe Objekt,
die eigentliche Fackel.
- „Editors” – „Object Hierarchy” – „physical” – „Lights”
– „litemush” – „litemush_fragil”. Klicke auf Create. Erstelle den Leuchtpilz in der
nordöstlichen Ecke des Raumes und schiebe ihn so, dass er nahe an der Ecke und
knapp über den Boden ist.
- „Tools“ – „Objcast Lighting“.
Objcast macht die beste Beleuchtung. Jedes Mal, wenn du DromEd neu lädst, steht
das Lighting auf Quick, also musst du es jedes Mal auf Objcast schalten, um
eine gute Beleuchtung zu haben. Aber du kannst es auch auf Quick lassen,
während du andere Sachen baust und du dich gegenwärtig nicht um die Beleuchtung
kümmerst (schneller, aber nicht annähernd so gut). Raycast ist fast genauso gut
wie Objcast.
- „Tools“ – „Light“.
- „View“ – „Light Bright“, um
Light Bright auszuschalten. Nun beweg dich ein wenig, damit das ausgeschaltete
Licht Effekt zeigt. Jetzt solltest du nur noch Licht um die Fackel und um den
Leuchtpilz herum sehen, es kann aber auch sein, dass du es noch genauso siehst,
als wenn Light Bright angeschaltet wäre, bis du dich etwas weiter entfernst. Es
gibt einen Bug in DromEd 2, der verursacht, dass Oberflächen, die sich in der
Nähe befinden, genauso wie bei Light Bright erhellt sind, auch wenn Light
Bright ausgeschaltet ist, und da dieser Raum recht klein ist, kann es
vorkommen, dass er immer noch erhellt ist. Nichts desto trotz, gehen wir jetzt
in den Game-Mode und schauen, wie das ganze wirklich aussieht (Denk dran,
zuerst einen Airbrush auszuwählen, bevor du in den Game-Mode gehst.). Benutze
den Pilz, um ihn auszumachen!
- Du wirst bemerkt habe, dass,
egal, wo du standest, dein Leuchtstein immer weiß war. Das liegt daran, weil
DromEd noch keine Ahnung hat, dass, wenn du dich durch verschiedene Gebiete
bewegst, du mal mehr und mal weniger sichtbar bist. Du musst die Pathfinding
Database updaten (das sorgt auch dafür, dass AI’s wissen, wo sie sich bewegen
können, und wann sie dich sehen können, und wann nicht.). „Tools“ – „Compute
Pathfinding Database“. Geh noch mal in den Game-Mode, und du wirst bemerken,
dass der Leuchtstein jetzt auf hellere oder dunklere Umgebungen reagiert. Wann
immer du auch die Beleuchtung in deinem Level änderst, musst du nicht nur Light
neu durchführen, sonder auch Compute Pathfinding Database.
- Speichere wieder (Du solltest
SEHR oft speichern, für den Fall, dass etwas ziemlich schief geht, und du
solltest jetzt mindestens bei Save 6 oder 7 sein.).
- Lass uns anfangen, eine kleine Mission zu machen, indem wir mehr Räume machen, ein kleines Gebäude, etwas Wasser, etc… Du solltest nun Light Bright wieder anschalten, damit du die neuen Gebiete sehen kannst, bevor du Lichtquellen hineinsetzt.
- Aber wie wäre es, zuerst die Mission unter einem völlig neuen Namen, wie z.B. „MyNewMission.mis“ oder so was, zu speichern? Du hast nun den Kern einer Basis-Mission erstellt, der immer und immer wieder als Ausgangspunkt für neue FM’s dienen kann, damit du diese Sachen nicht immer und immer wieder machen musst. Wenn du das gemacht hast, speicherst du die Mission noch mal unter dem alten Namen, aber mit einer neuen Nummer, wie immer.
- Ok, lass uns nun Pflastersteine auf den Boden legen, wie eine Stadtstraße. Klicke im 3D-Fenster auf den Boden und du wirst unten ein zweites Bild sehen, auf dem ebenfalls „brick2“ steht. Unter dem normalen, ersten Texturenbild änderst du die -1 auf 26. Der Boden sollte nun Pflastersteine haben und unter dem Bild sollte nun „cob12“ stehen. Was du jetzt gemacht hast, war, eine Seite des Brushes auszuwählen, und ihm eine andere Textur als der Rest des Brushes zu geben. Wenn eine Seite die Textur -1 hat, bedeutet das, dass diese Seite mit der Ausgangstextur belegt ist, was auch immer das ist. Wenn du die Ausgangstextur eines Brushes veränderst, dann ändern sich auch die Textur aller Seiten, die mit „-1“ belegt sind, aber die, die eine eigene Textur haben, sind davon nicht betroffen. In der Regel solltest du die Brushes bei „-1“ belassen, weil es so später einfacher ist, die Textur des ganzen Brushes zu ändern, anstatt die Textur einer jeden einzelnen Seite zu ändern. Das ist ein weiterer Teil von „sauberem Bauen“ oder „sauberer Konstruktion“.
- Lass uns nun einen kleinen Gang machen, der aus dem ersten Raum hinausführt und in einem großen, offenen Gebiet endet. Klicke unten auf „Brush“, damit es lila wird. Wähle deinen ersten Brush aus, sodass ein neuer Brush, den du in der „Top“-Ansicht mit neuer Länge und Breite ziehst, die gleiche Höhe haben wird. Mache also einen schmalen Raum, der nach Norden geht, setze ihn nördlich an deinen ersten Raum dran und mache ihn 10 lang und 6 breit. Nun verschiebst du den Brush so, dass sein südliches Ende genau mit dem nördlichen Ende des ersten Brushes übereinander liegt. Außerdem musst du noch die Höhe des neuen „Ganges“ auf 12 ändern und nach unten schieben, damit der Boden des neuen Brushes mit dem Boden des alten Brushes höhenmäßig übereinstimmt. Nun solltest du etwas haben, dass wie ein Raum mit einem Gang nach Norden aussieht, und in der „Front“-Ansicht solltest du sehen, dass der Gang nur ¾ so hoch ist, wie der Raum. Speichern. Portalize. Speichern. (es ist oft eine gute Idee vor UND nach dem Portalize zu speichern, anstatt nur danach, weil DromEd manchmal während dem Portalize abstürzt, besonders bei komplexeren Konstruktionen).
- Nun solltest du den Gang nach Norden in der 3D-Ansicht sehen. Du siehst, dass er wie der ursprüngliche Raum aussieht - mit Steine an den Seiten, Pflasterstein auf dem Boden und Himmel an der Decke. Lass uns die Himmel-Decke in Stein ändern, damit es wie ein richtiger Gang aussieht. Du musst dafür nicht das Texturenfenster öffnen, es reicht auch, wenn du in der 3D-Ansicht auf die Decke klickst. Die andere Möglichkeit, die Decke auszuwählen, ist, den Brush in einer der 2D-Ansichten auszuwählen und „ , “ oder „ . “ zu drücken, bis die Decke („top“) angezeigt wird. Jetzt sind unten in DromEd zwei Texturenbilder, wobei beim ersten Bild „Sky Hack“ steht und beim Zweiten Bild gar nichts. Ignoriere das zweite Bild für den Moment. Ersetze nun beim ersten Bild die „249“ mit „-1“, um auf der Oberfläche (die Decke) wieder mit der Ausgangstextur zu belegen, die der gesamte Brush besitzt (robblock).
- Als nächstes machst du im Norden einen sehr großen Raum, genauso, wie du den Gang gemacht hast. Denke daran, zuerst einen Brush auszuwählen, der ähnlich wie der ist, den du gerade machen willst (wahrscheinlich wieder der erste Brush). Du wirst wahrscheinlich rauszoomen müssen, um genügend Platz zu haben, um darin arbeiten zu können. Schau, dass der Boden wieder auf der gleichen Höhe ist, wie die anderen Böden, und dass die Südseite des Raumes wieder an der Nordseite es Ganges anliegt. Außerdem schiebst du den Raum nach links, sodass der Gang nicht ins Zentrum des großen Raumes zeigt, sonder an seiner rechten Seite. Speichern. Portalize. Speichern. (Wenn du sehr oft speicherst, und dazu zweimal hintereinander, dann musst du nicht JEDES mal eine neue Nummer nehmen.)
- Lass uns einen Roombrush um den neuen Raum und den Gang legen, damit da auch der Sound funktioniert. Aber anstatt wieder einen Roombrush, der diese Räume umfassen soll, mit der Hand zu ziehen, verwenden wir nun eine automatisierte Methode. Wähle den Airbrush des Ganges aus und drücke Shift+Einfg (Shift drücken und halten, dann Einfg drücken, dann beides loslassen). Das erzeugt einen Roombrush, der nur ein klitzekleines bisschen größer ist, wie der Gang. „Tools“ – „Build Room Database“. Die meiste Zeit wirst du die Roombrushes mit dieser Abkürzung machen, aber manchmal willst du sie ja vielleicht manuell machen. Die Roombrushes müssen nicht wie die Airbrushes aufgebaut sein, also du könntest auch einen einzigen Airbrush machen, der gleich mehrere Airbrushes umfasst. Du solltest hauptsächlich du die Roombrushes relativ klein halten (nicht größer als 40 oder 50, und das ist schon ziemlich groß). Und achte darauf, dass die Roombrushes nicht so riesig viel überlappen, und der Mittelpunkt eines Roombrushes in einen anderen Roombrush hineingeht. Aber sie müssen an den Enden wenigstens ein bisschen überlappen, damit die Geräusch durch können.
- Im neuen Raum brauchen wir etwas Licht, viel Licht. „Object Hierarchy” – „physical” – „Lights” – „lanterns” – „LampPost” – „Streetlamp” – Create. Erstelle die Lampe ungefähr in der Mitte des großen Raumes, aber etwas mehr nach rechts. Wenn die Lampe etwas über dem Boden schwebt, klickst du auf „Floor Me“, um sie auf den Boden zu setzen. Nun drücken wir, während die Lampe noch ausgewählt ist, „Einfg“, was die Lampe verdoppeln wird. Halte die Shift-Taste fest und verschiebe die neue Lampe nach links, sodass sie nahe am Mittelpunkt des Raumes ist, aber etwas weiter links. Denk dran, dass du dir keine Gedanken um die kleinen roten Teile, genau wie bei der Fackel, zu machen brauchst. Sie folgen der Lampe etwas später. Update Light, schalte Light Bright aus, update Pathfinding Database, mache am besten noch mal Build Room Database (Kann nie schaden), wähle einen Airbrush aus, speichere die Mission, und gehe in den Game-Mode, um dir die Sache mal anzuschauen. Dieser Raum ist jetzt mit zwei Lampen ziemlich hell erleuchtet, also lass uns eine davon löschen. Wähle den Hauptteil der Lampe aus und drücke Entf. Du bemerkst, dass die roten Teile automatisch mit gelöscht werden. Nun schiebe die verbliebene Lampe in die Mitte des Raumes. Speichern. Wenn du magst, kannst du in den Game-Mode gehen, und dir das mal anschauen.
- Du hast sicherlich schon bemerkt, dass, wann immer du auch in den Game-Mode gehst, du immer am Startpunkt anfängst. Um in der Mission genau da anzufangen, wo du in DromEd warst, klickst du im Menü auf – „Game” – „Persistent Player Position“. Achte darauf, dass du jedes mal in einem Airbrush richtig drinstehst, bevor du in den Game-Mode gehst, weil ansonsten merkwürdige Dinge passieren könnten, wie etwa, dass du in die feste Umgebung fällst! Wenn es dir passieren sollte, dass du im festen Bereich bist, und alles merkwürdig aussieht, beeile dich und drücke Alt+E, um wieder raus zu gehen, danach kannst du dein Level wieder suchen, wie du möglicherweise ein ganzes Stück gefallen bist. Wenn du außerdem noch mal auf „Persistent Player Position“ klickst, wird alles wieder wie vorher, also so, dass du wieder beim Startpunkt startest.
- Wähle den neuen großen Brush aus (sofern du das noch nicht gemacht hast). Achte darauf, dass unten nur ein Texturenbild zu sehen ist, also dass da „default“ als Seite steht, und nicht eine der Seiten des Brushes. Unten wechselst du die Textur von 16 auf 9 (blustn). Das wird die Textur unserer „Straßen“-wand.
- Nun klickst du unten, den anderen Brush immer noch ausgewählt, wieder auf „Brush“ und ziehst einen weiteren Brush, der 20 lang und 12 breit ist. Nun platziere ihn so, dass seine Südseite genau mit der Nordseite des großen Brushes übereinstimmt, und schiebe ihn nach links, bis die Linie der linken Seite mit der Linie der linken Seite des großen Brushes übereinstimmt. Portalize. Speichern. Drücke „Einfg“, um den Brush zu vervielfältigen und schiebe den neuen Brush ein wenig zur Seite, damit du ihn von dem alten Brush unterscheiden kannst. Ändere seine Breite von 12 auf 4 und schiebe ihn nach rechts, bis seine rechte Seite mit der rechten Seite, und seine Südseite genau mit der Nordseite des großen Brushes übereinstimmen. Portalize. Speichern. Jetzt siehst du an der Nordseite des großen Brushes einen großen Durchgang auf der linken Seite und einen schmaleren auf der rechten Seite. Der Teil, der jetzt so aussieht, als würde er herausschauen, wird unsere Gebäudefront werden!
- Lass es uns bemalen. Menü – „Textures 1” – „Compress Textures”. Das wird alle Texturen rausschmeißen, außer den dreien, die wir bisher genutzt haben. Auf diese Weise können wir eine neue Texture Family hinzufügen, ohne zu viele Texturen im Texturendfenster zu haben. Menü – „Textures 1“ – „City“. Drücke Alt+T, um das Texturenfenster zu öffnen. Klicke auf die mit braunen Kreuzen durchstreifte Haustextur mit dem Namen „cris03“. Klicke nun auf die Nordwand von dem großen Airbrush, welche die Vorderseite von unserem „Haus“ sein wird. Jetzt hat sie eine gekreuzt durchstreifte Textur. Bewege dich drum herum und bearbeite so auch die linke und die rechte Seite des Hauses. Jetzt haben wir ein Holzhaus, was am Ende eines großen Raumes liegt. Drücke Alt+T, um das Texturenfenster wieder zu schließen. Speichern. Portalize. Light. (Denke daran, dass, wenn du DromEd mal geschlossen hast, und es später wieder öffnest, du Lighting wieder auf Objcast umstellst, da seine Ausgangseinstellung immer Quicklight sein wird.)
- Abhängig von deiner Gamma-Einstellung, Grafikkarte und Monitor, und möglicherweise sonst noch was, wirst du bemerken, dass die Schatten an den Seiten des Hauses entweder zu dunkel, oder zu hell (was am wahrscheinlichsten ist), oder genau richtig sind. Wir sollten das Umgebungslicht (was für die Helligkeit nicht-beleuchteter Gegenden zuständig ist) so ändern, dass es für die meisten Thief-Spieler am besten passt. Menü – „Tools“ – „Ambient Light“. In dem neuen kleinen Fenster tippst du „20 20 20“ (das ist ein guter Wert für Ambient Light). Klicke auf OK. Menü – „Tools“ – „Light“. Gehe jetzt in den Game-Mode, und du wirst feststellen, dass du in den Schatten noch ein klein wenig sehen kannst, aber nicht allzu viel, was realistisch erscheint. Die meisten DromEder und Thief-Spieler bevorzugen „20 20 20“, aber du kannst es auch weiter runtersetzen, wenn du genügend Lichtquellen verteilt hast, und der Spieler nicht im Dunkeln gelassen wird! Nebenbei, die drei Zahlen sind die Rot-, Grün-, und Blau-Einstellungen. Also kannst du auch mehr rot als Umgebungslicht haben, indem du „45 15 15“ oder so was verwendest, aber normalerweise solltest du sie gleich lassen.
- Nun lass uns für den Rest des Tutorial das Gitter um eine Stufe auf 13 herabsetzen. Das erlaubt es uns, Brushes in Einergrößen zu erstellen, anstatt der Zweiergrößen bei Gittergröße 14 oder Dreiergrößen bei Gittergröße 15. Wir können jetzt außerdem Brushes in 0,5er DromEd-Einheiten verschieben, anstatt in 1er-Schritten bei Gittergröße 14, 2er-Schritten bei Gittergröße 15 und 4er-Schritte bei Gittergröße 16. Grundlegend kannst du, bei welcher Größe du auch bist, die Brushes in Intervallen verschieben, die die Hälfte der Größeneinteilung des Brushes hat. Auf jeden Fall stellst du das Gitter jetzt auf 13!
- Wähle einen Brush am Nordende deiner Mission aus (egal auf welcher Seite). Jetzt machst du einen neuen Brush und änderst seine Ausmaße auf 8x10x1 (Länge 8, Breite 10, Höhe 1). Senke ihn herab, sodass seine Unterseite auf dem Boden aufliegt, und verschiebe ihn so, dass seine Nordseite mit der Vorderseite des Hauses (Die Nordseite des großen Brushes) übereinstimmen. Das soll so was wie eine „Veranda“ ergeben, aber momentan ist es ja noch ein Airbrush. Unter dem Texturenbild, wo „fill air“ steht, klickst du einmal auf den kleinen Linkspfeil, um es auf „fill solid“ zu ändern. Portalize. Wähle die Veranda aus, achte darauf, dass die Ansicht auf „default“ steht, und ändere die Textur zu 40 (rubermat). Jetzt änderst du die Ansicht, und bei jeder Ansicht gibst du -1 ein, sodass sie alle die Ausgangstextur darstellen, die wir vorhin auf 40 gestellt haben.
- Nun zur Tür. Während die Veranda ausgewählt ist (der Solidbrush), erstellst du einen neuen Brush, veränderst seine Größe zu 2x4x8 und änderst seine Einstellung (Op) von „fill solid“ auf „fill air“. Achte darauf, dass du diese Einstellung erst änderst, nachdem wir den neuen Brush erstellt haben, ansonsten verwandelst du die Veranda wieder in Luft! Verschiebe den neuen Brush so, dass seine Unterseite auf der Veranda aufliegt, und die Südseite mit der Vorderseite des Hauses übereinstimmt. Ändere die Ausgangstextur des Brushes so, dass sie mit der Textur des Hauses übereinstimmt (das sollte 19 sein). Wechsele danach aber die Bodentextur, sodass sie mir der Textur der Veranda übereinstimmt (40). Das wird der Türeingang sein, in dem wir später die Tür einsetzen werden. Speichern. Portalize. Speichern.
- Erstelle einen weiteren Airbrush, ändere die Größe auf 28x28x16, und verschiebe ihn so, das die Unterseite auf der Veranda und dem Türeingang aufliegt und seine Südseite mit der Nordseite des Türeingangs übereinstimmt und auf beiden Seiten den gleichen Abstand zu den Hauswänden hat. Du solltest nun einen Raum haben, der, wenn er ausgeschnitten ist, eine Hauswanddicke von 2 DromEd-Einheiten hinterlässt. Portalize, Speichern. Du solltest nun durch den Türeingang das Innere des Hauses sehen können. Achte darauf, die Textur des Hauses zurück zu setzen, sodass der ganze Brush die gleiche Ausgangstextur wie das Haus hat. Wenn du die Veranda ausgewählt hattest, als du den Brush erstellt hast, dann ist dein neuer Brush fest, und dann musst du ihn wieder auf fill air zurückstellen und nochmals Portalize machen.
- Nun belege die Decke, Boden und Wände mit einer Textur, wie du sie gerne hättest. Ich werde dir von hier and nicht mehr sagen, was für Texturen du verwenden sollst. Setze ruhig eine Fackel oder eine Lampe oder so was dort hinein. Nebenbei: es ist immer nützlich „Compress Textures“ zu machen, um die Texturen zu entfernen, die du nicht benötigst, und somit Platz schaffst, um neue Texture Families zu laden, von denen du dann weitere Texturen verwenden kannst. Ich empfehle, nur eine Texture Family gleichzeitig offen zu haben, und weiterhin empfehle ich, sich den netten Texture Browser zu besorgen und zu verwenden, den du beim Circle, auf den FMCDs/DVD, oder anders woher bekommen kannst.
- Wir wollen, dass der Sound sauber in und um das Haus herum verläuft (und nicht durch die Wände, usw.), also müssen wir die Umgebung mit Roombrushes richtig belegen. Wähle jedes der Airbrushes auf beiden Seiten des Hauses einmal aus und drücke bei jedem Shift+Einfg. Mache das gleiche für den Türeingang und dem Innenraum.
- Bevor wir jetzt Build Room Database machen, überprüfen wir, dass kein Room Brush mehr als bis zur Hälfte in einem anderen Roombrush steckt. Wir wollen, dass sich gewisse Room Brushes überschneiden, damit der Sound dort wandern kann, aber der relative Mittelpunkt eines Room Brushes darf nicht in einem anderen Roombrush stecken, weil sonst recht hässliche Fehler auftreten könnten. Momentan sieht es so aus, als ob der Room Brush des Türeingangs mehr als zur Hälfte in dem Room Brush des großen Airbrushes außerhalb des Hauses steckt. Um das zu ändern, wählst du den großen Roombrush aus und verkleinerst ihn ein wenig, oder du verschiebst ihn etwas nach Süden, bis der Roombrush nahezu alleine dasteht und nur ein wenig an den Enden überlappt. Wenn das zu schwierig wird, weil der Roombrush immer wieder ins Gitter einrastet, veränderst du die Größe am besten manuell, bis er nur ein wenig größer ist, als der Airbrush. Zum Beispiel ist unser großer Airbrush, der unsere Stadt darstellt, 48x48x24, also wählst du seinen Roombrush aus und verändere seine Größe auf 48,5x48,5x24,5. Achte aber darauf, dass er den Airbrush komplett umfasst. Speichern. Hinweis – Beim Arbeiten mit Roombrushes solltest du oft speichern, weil sie unbeständig sein können. Build Room Database. Compute Pathfinding Database. Speichern. Portalize, wenn nötig. Teste es.
- Jetzt brauchen wir eine Tür. Menü – „Editors” – „Object Hierarchy” – „physical” – „TerrainLike” – „Door” – „spinny door” – „door 4x8” – „ReinfWood4x8”. Klicke Create. Erstelle die Tür nahe dem Türeingang. Objekte rasten nicht in das Gitter ein, also solltest du nahe ranzoomen, um die Tür manuell einzusetzen. Als erstes wirst du bemerken, dass die Tür nicht in der richtigen Richtung steht. Halte Alt fest und drehe sie, oder tippe 90 oder 270 Heading („H“) ein. Bringe Die Tür in die gleiche Position, wie der Türeingang und schiebe sie so zur Nordseite des Türeingangs, dass die Nordseite der Tür mit der Südseite des inneren Airbrushes übereinstimmt. Schaue ganz unten links, und betrachte die Koordinaten. Sie sollten sehr nahe an einer ganzen Zahl, oder an 0,5er Zahlen liegen. Klicke die Koordinaten an und ändere sie auf ganze Zahlen (oder wenn die Zahl näher an 0,5 lag, in 428,50 oder so was), wo sie gerade am nächsten dran sind. Das richtet die Tür perfekt aus, so wie du es haben möchtest. Wenn du den Airbrush des Türeingangs anschaust, siehst du, dass die Y- und Z-Koordinaten genau die gleichen sind, nur die X-Koordinaten sind um 0,5 verändert, weil die Tür nicht im Airbrush zentriert ist, sondern ein wenig nach Norden verschoben wurde. Speichern. Portalize (Du musst Portalize, damit die Tür richtig funktioniert). Teste es.
- Wir wollen, dass die Tür sich nach innen öffnet. Also wenn sie das momentan nicht macht, gibt es zwei Möglichkeiten, das zu ändern. Eine Möglichkeit ist es, die Tür einfach um 180° zu drehen, sodass der vorherige Winkel von 90° zu 270° wird, oder umgekehrt. Das wird die Türklinken auf die andere Seite setzen, und die Tür wird sich jetzt nach innen öffnen. Oder wir können die Eigenschaften der Tür verändern, sodass die Türklinken auf der gleichen Seite bleiben, die Tür aber sich trotzdem nach innen öffnet. Öffne die Properties der Tür. Klicke auf die Zeile, die mit „Rotating“ anfängt, klicke auf „Edit“ und ändere den Open Angle um 180° (also, wenn er 90° war, änderst du ihn auf 270°, oder umgekehrt.). Außerdem müssen wir die Einstellungen für den Uhrzeigersinn ändern („Clockwise“) (wenn ein Häkchen da war, machst du es weg, oder umgekehrt). Klicke auf OK. Klicke Done. Portalize. Und denk dran, jedes Mal, wenn du in den Game-Mode gehst, um etwas zu testen, vorher einen Airbrush auszuwählen.
- Erstelle einen weiteren Türeingang und eine weitere Tür, durch die man das Haus auf der linken Seite betreten kann. Vergiss nicht einen Roombrush zu erzeugen, damit der Sound natürlich wandern kann.
- Erstelle ein Fenster auf der rechten Seite des Hauses. Tue das genau so, als wenn du einen Türeingang erstellst, aber mache den Airbrush nur 4x4x2 groß. Und ja, erzeuge auch hier einen Roombrush.
Mit diesem Teil sind wir fertig, aber hier ist noch ein Hinweis – Versuche Größen immer in einem Vielfachen von 4 zu erstellen, also so was wie 24, 40, 36, 12, 16, usw. Wenn du nämlich später Texturen drauflegst, dann passen sie besser. Alle Texturen von Thief zu passen sehr gut bei einer Größe von 4, und ZUMINDESTENS bei 2! Wenn du einen Raum erstellen willst, der 13 Einheiten lang ist, mache ihn einfach zu 14, oder 12, oder 16, aber nicht 13! Nur ein nützlicher Hinweis.
- Nun, da wir jetzt ein Haus mit
Türen, Fenstern und funktionierenden Geräuschen haben, wollen wir ein paar
Details und AIs einfügen. Von nun an werde ich dich nicht mehr am Händchen
halten, wie bisher, vor allem nicht bei Sachen, die wir schon entdeckt haben,
aber bei neuen Sachen werde ich versuchen, so genau wie möglich zu beschreiben.
Es wird Zeit für den Sprung ins kalte Wasser!
- Lass uns zuerst einen Diener
reinsetzen, um ein bisschen Leben reinzubringen. . Menü – „Editors” – „Object
Hierarchy” – „physical” – „Creature” – „Animal” – „Human” – „bystander” – „servant”
– „MaleServ1”. Erstelle ihn, und
schiebe ihn ins Haus hinein. Meistens, wenn du AIs und Objekte erstellst, ist
es manchmal hilfreich, wenn du sie ein bisschen über dem Boden platzierst. Das
verhindert, dass sie zu Beginn im Boden feststecken. Manche Objekte fallen zu Beginn
nicht runter, wie z.B. Stühle oder Tische. Solche Objekte musst du genau auf
den Boden stellen, damit es gut aussieht, AIs aber fallen zu beginn auf den
Boden, also setze sie ein wenig höher. Auf jeden Fall verschiebst du den Diener
ins Haus, leicht über dem Boden. Speichern. Gehe in den Game-Mode, und du wirst
sehen, dass der Diener sich ganz normal verhält, solange er dich nicht sieht,
aber wenn er dich sieht, sucht er einfach nach dir, als ob du ein Geist wärst.
Was du jetzt brauchst, sind ein paar Fluchtpunkte („FleePoints“).
- „Object Hierarchy” – „fnord” – „Marker” – „Flee
Point”. Erstelle den Fleepoint im
allerersten Airbrush, nahe dem Startpunkt. Setze ihn ein paar Einheiten über
dem Boden, wieviel spielt keine Rolle, nur ungefähr die Taillenhöhe des AIs. Wenn
du nun den Diener erschreckst, rennt er zum Fleepoint. Wenn du willst, dass der
AI zu mehreren Orten rennen kann, musst du einfach den Fleepoint kopieren, oder
einen neuen erstellen, und ihn woanders hinsetzen, sagen wir mal wieder zurück
ins Haus. Jetzt kann der AI zwischen den beiden Fleepoints hin und her rennen,
wenn du ihn erschreckst. Es gibt „Condition for Flee“-Eigenschaften des
Dieners, die du unter „AI“ – „Attributes“ einstellen kannst, wenn du damit
rumspielen magst.
- „Object Hierarchy” – „physical” – „Furniture” – „Tables”
– „table”. Erstelle den Tisch und
schiebe ihn ins Haus (denk dran, seine Beine genau auf den Boden zu stellen.).
Wenn du magst, kannst du ein wenig zu essen aus der Object Hierarchy zusammen
suchen, und es auf dem Tisch platzieren. Suche und erstelle einen Holzstuhl
(chair) und stelle ihn vor den Tisch. Finde und erstelle einen Schrank
(cabinet), und platziere ihn an irgendeiner Wand. Denk dran, dass Objekte wie
Türen, Schränke oder Tische nicht ins Gitter einrasten (Gott sei Dank!). Wenn
du sie also perfekt platzieren willst, musst du die Zahlen in den verschieden
Eingabefenstern ändern, wie etwa Heading auf 270° zu setzen, anstatt 271.39°,
oder so was. Aber es ist nicht so wichtig, da ohne genaue Einstellungen anscheinend
keine Probleme mit DromEd auftreten.
- Lass uns etwas Spaß haben und
ein wenig Mist bauen! Erstelle eine Wache (swordguard) (Hinweis – wähle zuerst
den Diener aus, und öffne erst dann die Object Hierarchy. Dann bist du
wesentlich schneller bei der Wache, als sonst.) (physical – creature – animal –
human – guard – swordsman – grunts – sword guard) und stelle ihn in den ersten
Raum in die Nähe des Startpunktes und des Fluchtpunktes, der sich hier
befindet. Drehe ihn um, sodass er, anstatt nach Süden zu blicken (der
Standart), nach Norden schaut (Du kannst entweder sein Heading auf 180°
stellen, oder ihn manuell drehen, indem du Alt festhältst). Nun ändere seine
Einstellungen mit Add – AI – AI Core – Team. Im Fenster änderst du Team zu
„good“. Wenn der Wachmann dich jetzt sieht, wird er dir nichts machen. Wenn du
aber den Diener erschreckst, und er zum Fluchtpunkt rennt, wird die Wache ihn
angreifen, weil sie zu deinem Team gehört!
- Da du nun einen AI in deiner
Mission hast, musst du von nun an immer wieder „Build AI Room Database“ sowie
„Build Room Database“ machen. „Compute Pathfinding Database“ ist jetzt
ebenfalls wichtiger, denn je, denn es wirkt sich aus, wie die AI herumlaufen
und andere Sachen sehen, wie etwa sich selber oder dich!
- Bevor wir weitermachen, stellen
wir EAX ein, sodass geeignete Gebiete Echo haben und andere geeignete Gebiete
sich groß und nach Freiluft anhören. Normalerweise würdest du das erst nach dem
Fertigstellen der eigentlichen Mission machen, weil DromEd manchmal die lustige
Angewohnheit hat, alle EAX-Einstellungen zu ändern. Aber es schadet uns nicht,
es ist möglicherweise nur Zeitverschwendung. Wähle den allerersten Roombrush
aus, wo sich auch der Startpunkt befindet (achte darauf, dass du den Roombrush
auswählst, und nicht den Airbrush). Menüleiste – “EAX” – “Large Dead”, um ihn
auf „Large Dead“ zu setzen, damit es sich freistehend und ohne Decke anhört,
was das ist, was wir haben wollen. (Du kannst auch Strg+F4 drücken, da die
Tasten F1 – F12 einige EAX-Einstellungen beinhalten). Wiederhole das für alle
freistehende „Räume“ (Nicht beim Gang vom ersten Raum in den Großen Raum, und
auch nicht bei den Türeingang. Nur bei den Räumen, die Himmel an der Decke
haben.). Build Room Database. Speichern. Und NICHT in den Game-Mode gehen, bevor
du nicht zuerst einen Airbrush ausgewählt hast! Es muss nicht immer was
schiefgehen, aber es kann. Wenn du nichts an den EAX-Einstellungen änderst, ist
das Echo relativ normal für Zimmer, also brauchen wir die inneren Räume nicht
zu bearbeiten. Wenn du das verändern möchtest, kannst du das gerne machen, und
dir anhören, wie sich der Sound ändert, aber dazu wirst du eine Soundkarte mit
EAX-Unterstützung brauchen, wie z.B. Soundblaster Live oder Audigy. Auch wenn
du keine EAX-Soundkarte hast, denke bitte an diejenigen von uns, die eine
haben, und ändere zumindest die Außengegenden zu „Large Dead“, weil
Außengebiete mit Echo sich ziemlich gefaket anhören. Du kannst auch die
Badezimmer oder Schwimmbader verändern, indem du MEHR Echo hinzufügst, etwa mit
„Small Live“ oder ähnlichem.
- Erstelle einen weiteren
Türeingang, der 2x4x8 ist und des Weiteren einen kleinen Raum, der ungefähr die
halbe Größe des Innenraumes des Hauses hat (vielleicht auch mit einer kleineren
Decke, wenn du willst, also 12 oder so), und setze den Türeingang und den Raum
an die Nordseite des Innenraumes des Hausen dran. Achte darauf, die Höhen
einzustellen, damit die Böden durchgehend sind. Setze eine weitere Tür in den
Türeingang. Diese werden wir jetzt verschließen und vielleicht ein bisschen
Beute hinein platzieren! Setze ein oder zwei Lichtquellen in den neuen Raum,
sowie einen weiteren Tisch und einen Stuhl. Portalize. Speichern.
- Wähle die neue Tür aus. Klicke
auf „Properties“. Füge „Engine Features“ – „Locked“ hinzu und hake das Kästchen
an. Füge „Dark Gamesys“ – „PickCfg“ hinzu. Das wird ein neues Fenster öffnen,
wo wir das Schloss einstellen, können, mit anderen Worten, wie lange es dauert,
welcher Dietrich funktioniert und wie oft man die Dietriche wechseln muss.
Lasse einfach die Felder, wo „None“ steht, so bestehen, aber wir werden Nummern
in die anderen Felder setzen. Die erste Einstellung – LockBits – sagt uns,
welcher Dietrich funktionieren wird (0 bedeutet keiner, 1 bedeutet viereckig
gezackt, 10 bedeutet dreieckig gezackt und 11 bedeutet beide). Die zweite
Einstellung – Pins – sagt uns, wie kompliziert dieser Teil des Schlosses ist.
Die dritte Einstellung – TimePct – sagt aus, wieviel Prozent an Zeit du dem Pin
zusätzlich hinzufügen möchtest. Wenn also ein Pin 3 Sekunden braucht, um
geknackt zu werden, und du bei TimePct eine 100 hinzufügst, bedeutet das, dass
du bei diesem Teil des Schlosses 6 Sekunden für jeden Pin brauchen wirst. Lass
uns das Schloss halbwegs schwierig machen, da der Diener etwas Wertvolles darin
versteckt haben muss! Setze den ersten Teil auf 1, 3, 100. Setze den zweiten
Teil auf 10, 1, 0 und den dritten Teil auf 1, 2, 200.
- Wenn du was im Game-Mode
ausprobiert hast, wirst du vielleicht bemerkt haben, dass die Tür sich so
anhört, als sei sie extrem weit weg, wenn du sie benutzen willst, und sie
verschlossen ist. Normalerweise würdest du ein lautes Klicken hören, damit du
weißt, dass sie verschlossen ist, aber das Geräusch kann sich weit entfernt
anhören. Das passiert manchmal und dafür musst du entweder den Roombrush
angleichen, oder die Tür selber ein wenig verschieben, was dazu führt, dass sie
nicht mehr ganz genaue Koordinaten hat, aber das ist OK.
- Bevor wir Patrouillen-Routen
einfügen, sollten wir zuerst die Mission ein wenig größer machen. Also machst
du eine Zeit lang darum, indem du ein weiteres Gebäudeinneres an der Westseite
des großen Airbrushes erstellst. Erstelle 2 oder 3 Räume, belege sie mit
Texturen, wie du willst, füge hier und da ein Fenster, ein paar Tische und Schränke
und was du sonst noch willst, ein. In mindestens einem der Räume setzen wir
anstatt Fackeln oder Pilzen „ElecWallLights“, zu finden unter „Laterns“ bei den
„Lights“, ein. Belege alles sauber und ordentlich mit Roombrushes. Denke daran,
um die Texturen gescheit zu verwenden, alles in 4er oder 8er Schritten zu
dimensionieren. Das sollte dich ungefähr eine Stunde oder so kosten… Keine
Sorge, ich kann warten …
- (ungefähr eine Stunde später…)
Erstelle eine weitere Wache und setzte sie in den ersten Raum hinter dem großen
Aussen-Airbrush. Verändere seine Eigenschaften, und füge „Add” – „AI” –
„Ability Setting” – „Patrol: Does Patrol” hinzu, und hake dort das Kästchen an.
Zusätzlich kannst du noch „Add” – „AI” – „Ability Setting” – „Patrol: Random
Sequence” hinzufügen. Wir werden als nächstes die Patrouillenpunkte setzen, und
wenn du diese Random Sequence hinzugefügt hast, wird er nach jedem TrolPt (Patrouillenpunkt)
willkürlich entscheiden, zu welchem er als nächstes hingeht. Das bedeutet, dass
er willkürlich herumläuft. Du musst aber immer noch die Punkte genau dorthin
setzen, wo die Wache hingehen soll.
- Menü – „Editors” – „Object Hierarchy” – „fnord” –
„Marker” – „TrolPt”. Erstelle einen
TrolPt und setze ihn in den Raum in der Nähe der dortigen Wache (oder auch in
die Wache hinein!). Wenn eine Wache auf Patrouille ist, wird er immer zuerst
den TrolPt ansteuern, der ihm am nächsten ist. Indem du den Punkt in die Wache
hineinsetzt, gehst du auf Nummer sicher, dass er zuerst diesen Punkt ansteuert.
- Kopiere den TrolPt und setze
ihn ungefähr dorthin, wo die Wache hingehen soll. Erstelle noch ein paar mehr
und mache eine Serie von 5 Punkten, die du um und im Haus, auch in
verschiedenen Räumen, verteilst. Nebenbei: achte darauf, dass jeder Punkt auch
erreichbar ist, also setze sie etwas vom Boden weg, genau wie beim FleePoint,
und setze sie nicht direkt über Tische oder sowas. Achte auch darauf, dass es
genügend Platz im Haus gibt, sodass man um die Tische und Stühle herumgehen
kann, um zu einem anderen Teil des Hauses zu kommen.
- Jetzt kommt der schwierige
Teil, nämlichen die ganzen Punkte korrekt zu verlinken. Wir machen es ähnlich
wie bei Garrett, als wir den Kram für sein Inventar mit dem Startpunkt verlinkt
haben. Du musst alle Patrouillenpunkte in einem Kreis zusammen linken. Nun, sie
müssen nicht unbedingt im Kreis ausgerichtet sein. Sie können natürlich kreuz
und quer verteilt sein. Alles, was ich meinte, war, dass sie in einer Abfolge
verlinkt werden müssen. Du kannst machen, indem du sie entweder normal oder rückwärtig
verlinkst, aber keines von beiden ist einfacher oder schneller, also verlinken
wir sie dieses Mal normal (also nicht das ~ wie bei den Inventargegenständen).
- Wähle jeden TrolPt aus und
schreibe seine Nummer auf. (Hauptsächlich befinden sie sich in numerischer
Reihenfolge, aber nicht immer). Jetzt wählst du den Punkt aus, mit dem wir
anfangen, nämlich den bei der Wache. Klicke „Links“ und „Add“. Dieses Mal wird
bei Flavor nicht Contains stehen (das ist für Gegenstände und sowas), sondern
wir nehmen „AIPatrol“ (aber nicht ~AIPatrol). Bei „From“ schreibst du die
Nummer des TrolPt rein, den momentan ausgewählt hast. Bei „To“ schreibst du die
Nummer des nächsten TrolPt rein. Wiederhole das für den nächsten TrolPt. Wenn
du das „Links“-Fenster beim nächsten öffnest, siehst du, dass er bereits einen
~AIPatrol-Link zum vorherigen Punkt hat; das ist gut und so sollte es auch
sein. Das ist genauso, wie wir das ganze Inventar rückwirkend zum Startpunkt
verlinkt haben, und dann bei den Startpunkt-Links gesehen haben, dass alle
normalen Links bereits erstellt wurden. Pass genau auf, dass du beim neuen Link
im Feld „Favor“ AIPatrol und nicht ~AIPatrol nimmst, so, wie es momentan steht
– Das zu übersehen ist bei den meisten die Ursache bei TrolPt-Link-Problemen.
- Bei den letzen drei Punkten
machen wir es auf eine einfache Weise, nämlich mit einem Menübefehl. Wähle den
dritten Punkt aus, halte die Shift-Taste fest, und klicke dann auf den vierten.
Plötzlich wird der dritte Punkt gelb, und der vierte weiß (das war zu erwarten),
und unten bei DromEd steht jetzt „Multibrush“ in großen lila Buchstaben.
Beachte es nicht weiter! Menüleiste – „Tools” – „Link Group AI Patrol”. In der
untersten Zeile von DromEd müsste jetzt „Linked“ stehen. Unten müsste immer
noch Multibrush stehen, also klicke irgendwas an, egal was, um diesen
Multibrush „aufzulösen“. Klicke wieder den dritten TrolPt an und öffne seine
Links. Du siehst, dass da ein rückwärtiger Link zum zweiten TrolPt steht, sowie
ein neuer normaler Link zum vierten Punkt! Nützlich, oder? Egal, verlinke jetzt
den vierten und den fünften auf die gleiche Weise (den vierten auswählen, Shift
halten, auf den fünften klicken und den „Link Group AI Patrol“-Befehl
ausführen), und danach den fünften und den ersten. Wenn du jetzt die Links von
jedem TrolPt anschaust, sollte bei jedem ein AIPatrol zum nächsten Punkt und
ein ~AIPatrol zum vorherigen Punkt stehen. Also sollte jeder Punkt in seinem
Link-Fenster zwei Links stehen haben, nicht mehr und nicht weniger, ein
normaler und ein rückwirkender Link.
- Hoffentlich hast du hier und da
mal gespeichert. Denke daran, Compute Pathfinding Database, Build Room Database,
und Build AI Room Database zu machen. Speichern. Testen! Wenn alles glatt
gegangen ist, solltest du die Wache jetzt beobachten könne, wie sie die Punkte
in der Reihenfolge abschreitet, die du ihr vorgegeben hast, solange er nicht
auf Random Patrol ist, wo er bei jedem Punkt selber entscheidet, wo er als
nächstes hingeht. Vermutlich wirst du dich versucht fühlen, meistens Random
Patrol anzuschalten, weil es dann unberechenbar und lustig und cool aussieht,
aber die Erfahrung lehrt, dass eine ausgeklügelte, normale Patrouillen-Sequenz
immer noch am besten funktioniert. Experimentiere ein wenig mit der Lage der
Patrouillenpunkte, um herauszufinden, wie es abläuft.
- Eine weitere Eigenschaft von
Patrouillenpunkten und Routen ist, dass du zwar viele davon haben kannst, ein
einzelner AI allerdings nur eine einzige Route benutzen kann. Er wählt sich die
Route aus, indem er direkt zu dem ersten Punkt geht, den er „sieht“, und dann
beginnt, dieser Route zu folgen (Natürlich muss er die Eigenschaft „Does
Patrol“ haben). Du kannst Routen sich überschneiden lassen, um das ganze
interessanter zu machen, oder du kannst AI’s hier und da mal umkehren, und später
wieder zu einem weiteren Punkt gehen lassen, was dem Spieler vorzutäuschen
könnte, der AI hielte sich nur in einem kleinen Gebiet auf. Das Erstellen und
setzen von Patroullienrouten wird normalerweise als eines der lustigsten
Abschnitte beim Erstellen einer Mission angesehen, und sollte normalerweise bis
zum Schluss aufgehoben werden, bis die Architektur fertig bzw. fast fertig
gestellt ist.
- Erstelle nun eine weitere Route
für die Wache, die sich momentan in der Nähe des Startpunktes aufhält.
Verschiebe ihn in den großen Außen-Airbrush und lasse ihn dort um den Ratsplatz
seine Runden drehen. Da er auf deiner Seite ist, ist er so eine Art Leibwächter
von dir. Cool, oder?
- Füge eine Truhe (Footlocker) über „Object Hierarchy“ – „Containers“ hinzu. Verschiebe diese in den hintersten Raum deines neuen Gebäudes, der Platz, der am weitesten von der „offenen“ Stadt entfernt ist. Verschließe sie, wie zuvor die Tür. Füge PickCfg hinzu und bearbeite nur den ersten Schritt mit 11, 3, 0. Jetzt ist die Truhe zwar verschlossen, ist aber einfach mit einem der beiden Dietrichen zu knacken. Nun wollen wir etwas Nettes in die Truhe legen.
- „Object Hierarchy” – „physical” – „Treasure” – „QuestItems” – „Thief1Questy” – „PrizedFirePoker”. Erstelle den Schürhaken hinten im BlueRoom, wo wir auch alle Inventargegenstände platziert haben, und merke dir seine Nummer. Gehe zurück zu der Truhe, und öffne ihr „Links“-Fenster. Füge Flavor = Contains, From = Die Nummer der Truhe, To = die Nummer des Schürhakens. Das war alles. Wenn jetzt jemand erfolgreich das Schloss knackt, bekommt er automatisch den Schürhaken.
- Erstelle eine weitere Truhe in dem kleinen Raum im ersten Gebäude hinter dem Raum mit der gut versperrten Tür. „Object Hierarchy” – „physical” – „Treasure” – „Swag” – „Jewelry” – „Tiara”. Erstelle das Diadem im BlueRoom, gehe zurück zur Truhe und linke einen Contains-Links von der Truhe zu dem Diadem. Nebenbei, du musst die Truhe nicht verschließen. Sie befindet sich schon in einem gut verschlossenen Raum, und zu viele Schlösser können nerven.
- Wir wollen, dass dieses Diadem VIEL wert ist, nicht nur die normalen 75 Gold und 50 in Juwelen. Wähle also das Diadem aus, öffne seine Properties, füge „Add“ – „Dark Gamesys“ – „Loot“ hinzu, und setze den Wert für Gold auf 250 und den der Juwelen auf 6000! Wir sprechen hier von einem mit Rubinen und Diamanten besetzten Diadem!
- Verteile etwas Beute in der „Swag“-Sektion hier und da, dass einfach auf Tischen und Stühlen liegen soll, anstatt mit der Kiste verlinkt zu werden. Verteile ein paar Münzen, Goldnuggets, Ringe, Geldbeutel, was immer du auch willst!
- Du kannst auch hier und da noch ein wenig Ausrüstung für Garrett verteilen, wenn du magst. Denke daran, dass wenn du Garrett im Spiel mehr Feuerpfeile, Wasserpfeile oder andere Kristallbasierende Pfeile geben willst, dass du dann die entsprechenden KRISTALLE hinlegen musst, anstatt der Pfeile. Mit anderen Worten sollst du einen Feuerkristall für Garrett auf den Tisch legen, und keinen Feuerpfeil.
- Nebenbei wirst du bemerken, dass einige Gegenstände durch den Tisch hindurch auf den Boden fallen. Ich bin mir nicht sicher, warum das so ist, aber es gibt eine einfache Lösung dafür. Öffne die Properties eines einzelnen Objektes und unter „Physics“ – „Model“ (Nicht unter „Add“, aber dort in der Nähe im Haupt-Properties-Fenster) öffnest du „Controls“ (Du kannst es doppelklicken, oder nur einmal anklicken, und dann auf „Edit“ klicken). „Controls Active“ steht auf „None“ – klicke darauf und wähle „Location“. Das wird das Object an dem Platz halten, an dem du es hinterlegst, aber nachdem du es aufnimmst, wird es wieder ganz normal funktionieren, sodass, wenn du es dann wieder wirfst oder fallen lässt, es auch wieder ganz normal wieder fliegen und fallen wird.
- Wasser ist lustig und hört sich
cool an. Wasser trägt zur Atmosphäre in der Mission bei. Lass uns etwas Wasser
hinzufügen!
- Baue irgendwo beim neuen Haus
einen weiteren Raum. Du kannst einfach nur einen leeren Türeingang hinsetzen,
um dort hin zu gelangen, oder du kannst auch eine Tür reinsetzen, wenn du
magst. Das wird unser Badezimmer. Wir werden uns jetzt nicht mit dem
Waschbecken oder der Toilette abgeben, wir wollen lediglich eine große
Badewanne erstellen. Nebenbei solltest du, nachdem du einen Roombrush für Türeingang
und Raum gemacht hast, die EAX-Einstellungen auf „small live“ stellen, damit
dort viel Echo entsteht, so, wie es für ein gekacheltes Bad üblich ist.
- Um die Badewanne zu erstellen,
erzeugst du einfach einen einfachen Brush mit den gewöhnlichen Abmessungen
einer Badewanne, sagen wir 8x8x4. Schiebe diesen Brush, wo du die Badewanne
haben willst, setze ihn auf den Boden, und ändere ihn auf „fill solid“. Nun
sollte das Innere der Badewanne ausgehöhlt werden. Nimm dir eine Minute Zeit,
und schaue in die untere linke Ecke von DromEd. Dort steht „Time“ mit kleinen
Pfeilen und einer Nummer. Die Nummer besagt, wann der Brush erzeugt wurde. Was
DromEd macht, wenn du Portalize machst, ist, die ganze Welt in der Reihenfolge
zu erstellen, wie du sie gebaut hast. Weil du zuerst den festen Außenbrush der
Badewanne erstellt hast, und erst DANACH den Air Brush für das Innere, hat
DromEd auch zuerst den Solid Brush, und dann den Air Brush. Wenn du zuerst das
Innere erstellt hättest, und erst danach den festen Außenbrush, dann wäre die
ganze Badewanne jetzt fest, weil der Solid Brush über den Air Brush
„drübergezaubert“ worden wäre. Die Nummer im Feld Time ist genau der Zeitpunkt,
wann der Brush erstellt worden ist, und manchmal könntest du die Reihenfolge
ändern, um den richtigen Effekt zu erzielen.
- Jetzt müssen wir Wasser
einlassen. Erstelle vom Air Brush, der das Innere der Wanne darstellt, einen
weiteren Brush und ändere seine Höhe von 4 auf 3. Schiebe ihn ein wenig runter
in die Wanne hinein, damit von der Oberseite dieses Brushes bis zur Oberseite
der Wanne 1 Einheit Platz ist. Da das unser Wasser sein wird, änderst du seine
Eigenschaft zu „fill water“. Speichern. Portalize. Speichern.
- Aber irgendwas ist falsch! Die
Wanne ist mit Jorge gefüllt. Wenn du es im Game-Mode ausprobierst, wirst du
merken, dass auch die typischen Geräusche von Wasser fehlen. Wir müssen einen
Flow Brush drumherum machen! Flow Brush ist wie Room Brush, aber eben für
Wasser. Im Menü neben dem Texturenbild klickst du auf „Flow“, und machst es so
lila (ausgewählt). Jetzt machst du einen Flow Brush um das Wasser herum, nur
ein wenig größer, genau wie bei einem Room Brush. Versichere dich auf jeden
Fall, dass der Flow Brush ein wenig höher ist, als die Oberfläche des Wassers,
da von dort aus ein Großteil der Geräusche herkommt.
- Mit ausgewähltem Flow Brush
klickst du nun unten auf „Edit Group“. Die meisten Felder kannst du so lassen,
wie sie sind (sie sind für komplexe Sachen, wie Flussrichtung und Widerstand).
Im Feld neben „Texture name“ tippst du „bl“ (was das Wasser blau macht – „gr“
macht das Wasser grün) ohne Anführungszeichen ein und klickst auf OK. Jetzt
klickst du auf „Update in World“. Sobald du dich jetzt ein wenig bewegst,
solltest du bemerken, dass das Wasser jetzt wie Wasser aussieht, und im Game-Mode
sollte es sich auch wie Wasser verhalten und anhören.
- Bevor wir weiter machen,
öffnest du jetzt dein Texturen-Fenster (Alt+T), und siehst, dass es jetzt zwei
weitere Texturen für Wasser hat, blin und blout. Das ist dafür, dass das Wasser
aussieht, als ob es sich bewegen würde. Das einzige Problem ist, wenn du
Compress Textures machst, werden diese beiden Texturen wieder gelöscht, weil du
ja bis jetzt keine Wand damit belegt hast. Um das zu umgehen, kannst du einen
weiteren BlueRoom machen, und diesen dann mit den beiden Texturen belegen, oder
in deinem ersten BlueRoom einen kleinen Solid Brush erstellen, und dessen
Oberfläche dann mit blin und blout belegen. Wenn du nun Compress Textures
machst, bleiben die Wassertexturen bestehen, ohne dass du wieder „Update in
World“ machen musst, um sie wieder zu bekommen. (Nebenbei, du musst
wahrscheinlich die Auswahl von „Flow“ beenden, indem du einfach wieder auf
„Brush“ klickst.)
- Wir wollen nicht, dass diese kleine Mission komplett langweilig ist, also fügen wir für Garrett noch etwas zu lesen hinzu – Ein Buch und eine Schriftrolle. Bevor wir ein Buch in der Mission benutzen können, müssen wir zuerst die Text-Dateien erstellen, die für die Bücher gebraucht werden, und diese müssen wir dann in ein entsprechendes Unterverzeichnis von Thief einfügen. Speichere die Mission und beende DromEd, weil diese Dateien zuerst vorbereitet werden und DromEd neu gestartet werden muss, bevor es richtig funktioniert.
- Wenn du kürzlich ein paar Fanmissionen gespielt hast, öffnest du zunächst den Darkloader, und schaust in die erste Zeile, wo „Momentan aktiv:“ steht. Achte darauf, dass für Thief 2 „Thief 2: Original“ da steht. Wenn da der Name einer Fanmission steht, musst du in der Liste „Original (Thief 2)“ suchen, es auswählen und unten auf „Nur installieren“ anklicken. Das macht praktischerweise ein Backup der Save-Dateien deiner Fanmission und versetzt die Thief-Verzeichnisse in den Original-Zustand zurück. Das brauchen wir, da wir von nun an unserer eigenen Fanmission arbeiten. Beende den Darkloader.
- Öffne den Windows Explorer, suche dein Thief 2 – Hauptverzeichnis und wähle es aus. „Datei“ – „Neu“ – „Ordner“. Tippe „books“ (wie immer ohne Anführungszeichen) ein und drücke Enter. Du hast jetzt ein Unterverzeichnis „books“ in deinem Thief 2 – Hauptverzeichnis erstellt, und dort werden wir die Text-Dateien für die Bücher und Schriftrollen hinterlegen. Der einzige Grund, weshalb du noch ein weiteres Unterverzeichnis mit Namen „english“ [Anmerkung des Übersetzers: Bei uns heißt es logischerweise „german“] erstellen könntest, wäre, wenn du vorhast, eine mehrsprachige Fanmission zu erstellen, aber das machen wir jetzt nicht, da es die Dinge nur noch komplizierter macht, wie viele Fanmissionen gibt es denn überhaupt, die mehrsprachig sind. Schließe den Windows Explorer.
- Öffne jetzt „Notepad“, den einfachen Texteditor, der bei Windows dabei ist. Sofort, nachdem du den Editor geöffnet hast, gehst du auf „Datei“ – „Speichern“. Der reguläre Speicherort ist „Eigene Dateien“. Speicher aber nicht dort. Oben im Speichern-Fenster, wo „Speichern in“ steht suchst du dein Verzeichnis „books“, und achte darauf, dass es jetzt auch unter „Speichern in“ steht und im Hauptfenster nicht zu sehen ist, klicke aber noch nicht auf „Speichern“. Bei „Dateiname“ schreibst du „warning.str“ (ohne Anführungszeichen) rein und klickst danach auf „Speichern“. Jetzt sollte das Speichern-Fenster verschwinden, und ganz oben sollte nun „warning.str – Notepad“ stehen. Öffne jetzt wieder den Windows Explorer und suche deine Datei. Sie sollte sich jetzt im Verzeichnis „books“ im Thief-Verzeichnis befinden. Je nachdem, wie deine Windows-Einstellungen sind, kann es passieren, dass Notepad die deiner Datei automatisch eine .txt-Endung angehangen hat, sodass deine Datei jetzt „warning.str.txt“ oder so heißen könnte. Wenn das der Fall ist, klickst du einmal auf deine Datei, wartest eine Sekunde, klickst sie dann nochmals an, benennst sie dann korrekt um (warning.str), und wenn Windows dann fragt, ob du wirklich diese Dateiendung verwenden willst, sagst du ja.
- Gehe wieder zurück zum Notepad, was immer noch offen sein sollte, und schreibst EXAKT folgendes hinein, wobei du genau auf die Zeichen und Abstände der Page-Sektion achtest:
Page_0: „WARNUNG
Dies ist eine offizielle Warnung an die Bewohner der Stadt, Ausschau nach einem Dieb zu halten, der auf den Namen (hier kommt dein Name hin) h“rt. Sollte jemand ihn entdecken, so soll er keinesfalls versuchen, ihn zu ergreifen, da er als bewaffnet und gef“hrlich gilt. Verschlieát eure Türen und versteckt eure Wertsachen.
Die Stadtwache“
[Anmerkung des Übersetzers: Es ist bekannt, dass Notepad Probleme mit Umlauten und dem „scharfen S“ hat. D.h., dass im Spiel die Umlaute, die mit Notepad geschrieben wurden, nicht korrekt dargestellt werden (ich habe deshalb schon entsprechend die hier gezeigten str.-Texte „Notepad-gerecht“ abgeändert.). Um das zu umgehen, kann man die Datei entweder mit dem DOS-Edit-Befehl über die MS-DOS- Eingabeaufforderung („c:\games\Thief2\books\> edit warning.str“) bearbeiten, oder aber die Umlaute im Notepad mit den hier folgenden Zeichen ersetzen:
ö => ”
Ö => ™
ü =>
Ü => š
ä => „
Ä => Ž
ß => á
, wobei ich persönlich den DOS-Befehl vorziehe, weil das schneller geht.]
- Speichere wieder die Datei (wir müssen keinen Ort oder Namen eingeben, weil wir das ja schon gemacht haben), aber wenn du zuvor Probleme mit der Dateiendung hattest, gehst du auf „Speichern unter“ und tippst „warning.str“ ein, und zwar dieses Mal MIT Anführungszeichen, damit Windows genau weiß, was du machen willst.
- Erstelle mit Notepad ein neues Dokument, speichere es als „worried.str“, und tippe folgendes ein:
Page_0: „Liebes Tagebuch,
ich habe Sorgen wegen diesem Dieb, (dein Name hierhin), so glaube ich, mit Namen. Ich bin mittlerweile soweit, dass ich nicht mehr schlafen kann, wegen diesen Gerchten, dass K“pfe abgeschlagen werden und Leute in ihren eigenen vier W“nden eiskalt niedergeschlagen werden, ohne ein Wort der Warnung! Ich muss einen Ort finden, wo ich meine Wertsachen verstecken kann, oder ich muss befrchten, sie zu verlieren.“
Page_1: „Wegen meiner Sorgen habe ich mich entschieden, unser Familienerbstck, das Diadem von Shadragel, unseren Nachbarn, den Roulstons, anzuvertrauen, da sie einen sicheren Tresorraum haben, wo es fr die n“chste Zeit weggesperrt wird. Ich hoffe, dass das reichen wird, diesen Dieb aufzuhalten. Auáerdem hoffe ich, dass die Stadtwache das macht, wofr wir sie mit unseren Steuern bezahlen, und FANGEN IHN!“
- Speichere auch die Datei und beende Notepad. Öffne wieder den Windows Explorer und überprüfe, ob die Dateien am richtigen Ort sind, und auch die richtigen Namen haben. Korrigiere, falls nötig.
- Öffne wieder DromEd und lade deine Mission.
- „Object Hierarchy” – „physical” – „Decorative” – „Plaque” – „Poster Scroll”. Erstelle die Schriftrolle, ändere die Winkel auf H=90 und B=90. Verschiebe es, bis es flach an der Nordwand des Raumes mit dem Startpunkt, links neben dem Gang, und ein wenig tiefer, als die halbe Höhe des Raumes, hängt.
- Nun gehst du auf „Add” – „Book” – „Text”. Schreibe „warning.str” (ohne Anführungszeichen) hinein und klicke auf OK. „Add” – „Book” – „Art”, und tippe dort „parch“ hinein, damit die Schriftrolle funktioniert. Jetzt sollte alles eingestellt sein und im Game-Mode funktionieren.
- Für das Buch nimmst du „Object Hierarchy” – „physical” – „Household” – „Book” – „PurpleBook”. Erstelle es und lege es auf einem Schreibtisch oder normalen Tisch, irgendwo im neueren, größeren Haus. Öffne seine Properties, gehe zu „Add” – „Book” – „Text, und schreibe „worried.str“ hinein. Es gibt unterschiedliche Aussehen für das Innere von Büchern, also kannst du dir was für „Art“ aussuchen, aber wir gehen jetzt hin und fügen „Add” – „Book” – „Art”, „pbook2” ein (ein paar andere Möglichkeiten sind: ledger, ledger2, parch, parch2, parch3, pbook, pbook2, plaque, graveD10, und stoned4.). Speichern.
Dein Buch und deine Schriftrolle sollten nun fertig eingestellt sein. Probiere es aus, nachdem du aber zuerst einen Airbrush ausgewählt hast.
- Wir werden lediglich ein paar einfache in die Mission einfügen, da Sounds sehr komplex sind und deine Mission belasten können. Ich glaube, dass Ambient Sounds der am meisten vernachlässigt Teil in einer Fanmission sind, da zu wenige Autoren sich genügend Zeit nehmen, um sich mit diesem Teil des kreativen Prozesses zu beschäftigen. Ich befürchte, dass wir hier sehr wenig darüber sprechen werden, aber ich bitte dich, mehr für deine zukünftigen FM’s zu entdecken, Sie werden dadurch im Gesamten verbessert.
- „Object Hierarchy” – „fnord” – „ambientSound”. Erstelle einen Marker und verschiebe ihn so genau wie möglich in die Mitte des „Ratsplatzes“, nur ein wenig über dem Boden. Verändere die Properties, indem du „Add“ – „A“ – „Ambient Hacked“ hinzufügst. Im neuen Fenster gibst du bei Radius „34“ ein (das weitet den Ambient Sound bis in alle Ecken dieses Raumes aus), bei Schema gibst du „m04tones“ ein, und bei Flags „Environmental“. Der Radius bewirkt, wann in deiner Umgebung der Sound angeschaltet wird (Danach wird er für immer aktiviert bleiben, bis du in einen neuen „Environmental“ Sound trittst.). Flags besagt, wie der Sound abgespielt werden soll, wobei Environmental bedeutet, dass er im Hintergrund bleiben wird, und nicht von einer bestimmten Position aus.
- Erstelle einen weiteren Ambient Sound Marker und verschiebe es in die Tür des zweiten Hauses (das westliche). Achte darauf, ihn auf eine geeignete Höhe zu setzen. Setze den Radius nur auf 4 oder 5, und bei Schema gibst du „m05mainhits“ ein. Wenn du jetzt das Haus betrittst, wird die Außenmusik stoppen und die neue Musik wird starten. Wenn du wieder rausgehst, wird die Musik von drinnen wieder verstummen, und die Musik von außen wird wieder anfangen. Wenn es nicht korrekt funktionieren sollte, überprüfst du noch mal die einzelnen Einstellungen, und vielleicht musst du auch die Positionen und/oder die Radien verändern. Achte natürlich darauf, alles richtig zu Buchstabieren.
- Lass uns jetzt ein Kommentar von Garrett hinzufügen. Wähle den nördlichsten ROOM Brush (nicht den Air Brush) aus, der, in dem die Kiste mit dem Diadem ist. Klicke unter unten auf „Create“. Im neuen Fenster wählst du „Base Room“ aus und klickst auf „Add“. Im Feld gibst du irgendeinen Raumnamen, wie z.B. „norden“ ein, es spielt keine Rolle, welchen du nimmst, und klickst auf OK. Wenn DromEd jetzt fragt, ob du einen „Concrete Room“ haben willst, klickst du auf yes. Wähle den neuen Raum auf der Liste aus und klicke auf „Create“. Jetzt heißt der Raum „norden“ (oder wie du ihn eben benannt hast) und hat eine andere Objektnummer (die Nummer in Klammern), als die anderen Räume (welche alle die gleichen Nummern haben).
- Den Raum immer noch ausgewählt, klickst du auf „Edit“ – „Add” – „S” – „Scripts”. Tippe in die erste Zeile „TrigRoomPlayer“ und klicke auf OK. Build Room Database.
- „Object Hierarchy” – „fnord” – „TrapTrig” – „SoundTrap” – „VOTrap”. Erstelle irgendwo die VOTrap, es macht keinen unterschied, wo du sie hinsetzt, da der Sound aus dem Hintergrund zu kommen scheint, und nicht von einer bestimmten Position. Merke dir die Objektnummer.
- Wähle wieder den Room Brush aus und klicke auf „Links“. In „Flavor“ wählst du „ControlDevice“, in „From“ schreibst du die Nummer des Room Brushes – Die Nummer in Klammern – und in „To“ tippst du Nummer der VOTrap.
- Wähle die VOTrap aus und klicke auf „Links“. In „Flavor“ wählst du „SoundDescription“ aus, in „From“ schreibst du die Nummer der VOTrap rein (kann sein, dass sie schon da steht, wenn dem so ist, lass sie einfach stehen), in „To“ schreibst du „gar9904“ (dass veranlasst Garrett „Ich glaube, hier bin ich richtig!“ zu sagen).
- Wir wollen aber nicht, dass Garrett das jedes Mal sagt, wenn er den Raum betritt. „Object Hierarchy” – „fnord” – „TrapTrig” – „DestroyTrap”. Erstelle die DestroyTrap nahe dem Room Brush, obwohl es keinen Unterschied macht, und merke dir seine Nummer. Wähle wieder den Room Brush aus, und öffne wieder das Links-Fenster. Füge mit „Add“ einen weiteren ControlDevice-Link hinzu, „From“ die Room Brush-Nummer, „To“ die Nummer der DestroyTrap. Wähle die DestroyTrap aus und füge mit „Add“ einen ControlDevice-Link (nicht ~ControlDevice, so wie es zuerst da steht) hinzu, „From“ die Nummer der DestroyTrap, „To“ die Nummer der VOTrap. Wenn du jetzt also das Schloss knackst und den Raum betrittst, wird Garrett „Ich glaube, hier bin ich richtig!“ sagen, aber wenn du den Raum verlässt, und ihn danach wieder betrittst, wird er nichts mehr sagen. Hinter dem Vorhang wird der Room Brush die VOTrap auslösen, damit Garrett sein Kommentar ablässt, löst aber gleichzeitig die DestroyTrap aus. Der Sound wird abgespielt, und fast gleichzeitig zerstört die DestroyTrap die VOTrap, sodass der Sound nie wieder abgesielt werden kann. Einfach, oder?
- Bevor wir letztendlich Missionsziele erstellen,
müssen wir vorher noch ein paar Dinge erledigen. Lass uns ein Ziel machen, eine
bestimmte Menge an Beute zu machen, ein bestimmtes Objekt zu bekommen, eine
bestimmte Person zu töten (mir doch egal, ob das diebisch ist, oder nicht. Das
hier ist ein Tutorial), und wieder zurück zu gehen, von wo aus du angefangen
hast, wenn alles andere erledigt ist. Es gibt eine Erstaunliche Anzahl
verschiedener Ziele, wie auch das Drücken eines bestimmten Knopfes oder sowas,
aber für dieses Tutorial verwenden wir nur die grundlegenden. Aber in Zukunft
kannst du ja nach Tutorials über QuestVarTraps und QuestVarTrigs Ausschau
halten, um später mächtigere und komplexere Missionsziele zu erstellen.
- Lass uns zuerst das Objekt bearbeiten, was wir
stehlen wollen. Wir könnten das Diadem nehmen, das wir schon haben, aber lass
uns ein anderes nehmen. Wie wäre es mit deinem Schwert! Das bedeutet, dass wir
Garrett das Schwert wieder wegnehmen, sodass er es zu Beginn nicht mehr im
Inventar hat, platzieren es irgendwo in der Mission, und wenn er es findet, ist
das Ziel erreicht.
- Da wir das Schwert schon im BlueRoom erstellt
haben, müssen wir nur den „Contains“-Link entfernen. Wähle den Startpunkt aus,
öffne das Links-Fenster, wähle den Link zum Schwert und lösche ihn mit
„Delete“. Du musst den Link ganz links anklicken, und du wirst gefragt „Really
delete these links?” – sag einfach yes, obwohl es der einzige Link war.
- Wähle das Schwert im BlueRoom aus, verschiebe es
in den verschlossenen Raum im Norden, und lege es flach quer über den Tisch,
wenn du magst. Wenn du jetzt spielst, hast du kein Schwert, bis du es auf dem
Tisch findest.
- Als nächstes erstellen wir eine neue Person, die
Garrett dann ermorden kann! „Object Hierarchy” – „physical” – „Creature” – „Animal”
– „Human” – „bystander” – „aristo” – „MaleNoble”. Erstelle den reichen Mann im
neueren Haus in einem der hinteren Räume. Mache eine kleine Patrouillenroute
durch das ganze Zimmer, und lege die „Does Patrol“-Eigenschaft auf ihn,
zusammen mit „Random Patrol“. Es wird so aussehen, das dieser Mann der
Verfasser des „worried.str“-Eintrages war, und das Diadem, was du stehlen
wirst, sein Eigentum ist.
- Als letztes müssen wir den Ausgang vorbereiten.
Wähle den allerersten Room Brush aus, der der den Raum mit unserem Startpunkt
umfasst, und verwandle ihn in einen „concrete“ Room mit dem Namen „exit“ oder
so. Erinnere dich, dass du das machst, indem du „Create“ anklickst, „Base Room“
auswählst, „Add“ anklickst, einen neuen Namen eingibst, yes zu „concrete“
sagst, und „create“ anklickst. Den Raum ausgewählt, klickst du unten auf
„Edit“, und dann auf „Add” – „S” – „Script”. Schreibe „WelcomeRoom“ (ohne
Anführungszeichen) hin und klicke auf OK. Das war’s. Build Room Database.
- Speichern. Verlasse DromEd. Starte DromEd neu (das
wird vermutlich ein paar Objektnummern anpassen). Nun wählst du das Schwert,
den Edelmann und den Ausgangsraum aus und merkst dir deren Nummern (Denke
daran, dass die Nummer, die wir brauchen, sich immer unten mittig bei DromEd in
Klammern neben dem Namen des Objektes oder des Raumes befindet). Du brauchst
diese Nummern, wenn du deine Missionsziele erstellst.
- Jetzt sind wir bereit
für die richtigen Missionsziele. Dafür werden wir den Thief Objective Wizard
(TOW) von Avalon verwenden. Es gibt zwar eine Möglichkeit, das manuell zu
machen, wie es im Original-Tutorial erklärt wird, aber warum soll man sich mit
sowas aufhalten, wenn es so ein nettes Tool gibt, das alles für uns erledigt!
- TOW besitzt zwar eine
eigene Anleitung, aber ich werde hier weitermachen, und dich sowieso durch die
einzelnen Missionsziele leiten, dieses eine Mal.
- Starte Tow
- Klicke auf „Get a Certain Amount of Loot”.
- Im Eingabefeld „Total“ schreibst du „7000“
(ersetze das Wort „Total“)
- Bei „Difficulty Levels” hakst du alle drei
Kästchen an (Bei „Normal“ sollte schon angehakt sein).
- Klicke auf „Add“. Eine Liste von 6 langen Befehlen
sollte links auftauchen, das sind die Dinge, die manuell in DromEd hätten
eingeben müssen, würden wir nicht TOW verwenden!
- Klicke auf „Steal an Object“.
- Im „Object #“-Feld schreibst du dir die Nummer des
Schwertes rein, das du dir gemerkt hast.
- Klicke wieder auf „Add“.
- Klicke auf „Kill a Creature”.
- Im „Creature #“-Feld gibst du Nummer des Edelmanns
ein.
- Klicke wieder auf „Add“.
- Klicke auf „Go to a Location”.
- Im „Room #“-Feld gibst du die Nummer der
Ausgangsraumes an.
- Klicke noch nicht auf „Add“!
- Bei „Difficulty Levels” entfernst du die Haken bei
„Normal“ und „Hard“, sodass nur noch bei „Expert“ ein Haken da steht.
- Bei „Other“ machst du einen Haken neben „Final“
- Klicke ein letztes Mal auf „Add“.
- Nun, jetzt wo du fertig bist, gehst du auf „File“
(immer noch in TOW) und dann „Save“. Gib deiner Befehls-Datei einen Namen,
irgendwas kurzes und einfaches, sowas wie „mygoals“ und speichere die Datei
irgendwo hin, wo dich leicht daran erinnern kannst. Es ist egal, wohin.
- Beende TOW
- Jetzt müssen wir die Befehle in DromEd eingeben. In
DromEd klickst du jetzt irgendwo in das Eingabefenster unten rechts. Wenn du
die Befehlsdatei im gleichen Verzeichnis wie DromEd gespeichert hast, tippst
EXAKT das hier ein:
run mygoals.cmd
Wenn du es aber an einem anderen Ort gespeichert hast, musst du den ganzen
Pfad mit dazu angeben, so wie hier z.B.:
run
c:\windows\desktop\TOW\Commandfiles\mygoals.cmd
Ersetze die Pfadangabe mit der der des richtigen Ortes, wo deine Datei
wirklich ist. Drücke Enter.
- Um herauszufinden, ob alles richtig funktioniert
hat, gehst du auf „Editors“ – „Mission Quest Data…“. Du solltest ein Fenster
sehen, wo alle Missionsziel-Befehle aufgelistet sind. Wenn nichts drin steht,
dann ist etwas schief gegangen – am wahrscheinlichsten ist, dass du die
Pfadangabe deiner Datei nicht richtig hingeschrieben hast. Ansonsten ist dieser
Teil erledigt.
- Bevor wir weitermachen, beachte, dass wir eine
Mindestbeute von 7000 angegeben haben. Sorge dafür, dass auch soviel an Beute
in deiner Mission ist, um das zu erfüllen! Wir haben das Diadem auf 6000
gesetzt, also sorge dafür, dass für weitere 1000 ist.
- Wenn du jetzt im Game-Mode die Objectives
aufrufst, siehst du, dass dort 3 einzelne Kästchen ohne Haken sind (das vierte,
wo du zurück musst, wo du angefangen hast, erscheint nur bei Experte). Wenn du
die Objectives betrachtest, pass bloß auf, dass du nicht die Karte öffnest,
weil da im Moment keine ist, und DromEd abstürzen wird! Wir müssen eine
.str-Datei für die Missionsziele machen, bevor du etwas bei den Objectives
lesen kannst, fast so, wie wir das für das Buch erstellt haben. Speichere die
Mission und beende DromEd. Öffne den Windows Explorer und erstelle im Thief
Hauptverzeichnis ein neues Unterverzeichnis mit dem Namen „intrface“ (nicht „interface“).
In diesem Verzeichnis erstellst du ein weiteres mit dem Namen (miss20).
- Öffne Notepad und speicher die Datei mit dem Namen
„goals.str“ in dem Unterverzeichnis „miss20“, was sich im
„intrface“-Unterverzeichnis befindet. Nun bearbeite die Datei so wie hier,
wobei du besonders auf Leer- und Satzzeichen achtest:
fiction_0: „Dieser Teil der Stadt beherbergt einige reiche Leute, vor allem
ein bestimmtes seltenes Diadem, was einen hohen Preis auf den Straáen erzielen
sollte. Finde Beute im Wert von mindestens 7000.“
text_0: „Finde Beute im Wert von 7000.“
fiction_1: „Vor ein paar Wochen hast du dein gutes treues Schwert verloren,
und nach einigen Befragungen im Untergrund dieser Gegend, konntest du
herrausfinden, dass es sich in einem der H“user hier befindet. Finde das
Schwert und nimm es wieder an dich.“
text_1: „Besorge dir dein Schwert zurck“
fiction_2: „Es gibt hier einen aristokratischen Edelmann, der hier in der
Gegend wohnt. Er hat ein paar von deinen Kumpels der Stadtwache zugespielt. Er
ist sogar so paranoid, dass er herumerz“hlt, er wolle demn“chst ein Kopfgeld
auf dich auszusetzen. Finde ihn und bringe ihn zum schweige, fr immer!“
text_2: „Finde den Edelmann und t“te ihn.“
fiction_3: „Nachdem du deine Arbeit hier erledigt hast, gehe dort zurck,
wo du angefangen hast, bevor die Stadwache auf dich aufmerksam wird (anders als
dein bestochener Informant).“
text_3: „Gehe zurck, wo du angefangen hast.“
- Speichere die Datei wieder, und überprüfe, dass
sie die korrekte Dateiendung hat. Öffne DromEd und lade deine Mission.
- Jetzt müssen wir einstellen, dass deine Mission
die „Mission 20“ ist, zwar nicht der Name, sondern eine andere Einstellung.
„Editors“ – „Mission Parameters…“ – „Dark Mission Description“. Klicke auf OK
und als nächstes schreibst du bei „Mission Number“ „20“ und bei „Mission
Pathname“ „miss20“ hinein; klicke auf OK.
- Nun solltest du deine Missionsziele lesen könne,
aber momentan nur die kurze „Im Spiel“-Version.
- Wir müssen dein Thief-Verzeichnis auf die richtige
Struktur mit den wichtigen Dateien einstellen, damit deine Mission gescheit
funktioniert. Wir haben ja schon „books“ und „intrface“ richtig erstellt, aber
es gibt noch ein Verzeichnis. Speichere deine Mission und beende DromEd. Öffne
den Windows Explorer und gehe in dein Thief-Hauptverzeichnis. Füge ein
Unterverzeichnis mit dem Namen „strings“ hinzu. Das sind alle Verzeichnisse,
die wir brauchen. Wenn du in Zukunft kompliziertere Missionen erstellst,
brauchst du eventuell weitere Verzeichnisse für eigene Sounds, Texturen, Gegner
usw., aber das kannst du später selbst herausfinden.
- Nun musst du essentielle Dateien hinzufügen, die
Thief 2 sagen, wie es mit deiner Mission umzugehen hat. Am einfachsten ist es,
wenn du eine andere Fanmission mit einem Zip-Programm öffnest und die Dateien „missflag.str”,
„Titles.str”, „Newgame.str”, and „page001.pcx” irgendwohin extrahierst, wo sie
nicht alles durcheinander bringen, am besten in einem Verzeichnis auf deinem
Desktop, von wo aus man es schnell wieder löschen kann. Das sind die
grundlegenden Dateien, die wir brauchen, in der einen oder anderen Form.
- Öffne die „missflag.str“ mit dem Notepad. Du
solltest einige // mit ein paar Worten im oberen Bereich sehen, und danach eine
Liste mit allen Missionsnummern. Es sollte jede Nummer von 1 bis 20 vorhanden
sein. Sie sollten alle sowas wie „miss_6: „skip““ sagen, bis auf die letzte,
die für mission 20. Dort sollte „miss_20: "no_briefing,no_loadout,end"“
stehen.
- Speichere die Datei unter „missflag.str“ im strings-Unterverzeichnis.
- Gehe wieder zurück in den Ordner, wohin du die
Teile der FM entpackt hast, und öffne die Datei „Titles.str“ mit dem Notepad.
Hier sollte eine Liste von „Title_1:“ bis „Title_20“ und eine ähnliche Liste
von „short_1:“ bis „short_20“ gleich unter der ersten Liste sein. Alle
Missionstitel werden hier hineingeschrieben plus einige leere Plätze, bevor du
zu 20 kommst. In den beiden 20er-Zeilen schreibst du deinen Missionstitel rein.
Nehmen wir zum Beispiel mal „Retrieval vT2“.
- Speichere diese Datei als „Titles.str“ auch wieder
im „strings“-Unterverzeichnis.
- Gehe nun zurück und öffne die Datei „Newgame.str“
im Notepad. Sie sollte ungefähr so aussehen:
difficulty:
"Difficulty:"
start_training:
"Start Training"
skip_training:
"Retrieval vT2"
options:
"Options"
cancel:
"Cancel"
diff_0: "Normal"
diff_1: "Hard"
diff_2: "Expert"
- Das ist, was du sehen wist, wenn du die
Schwierigkeit im Spiel auswählst, also nicht über DromEd, sondern über Thief.
Verändere die Zeilen, wie du magst, und füge deine eigenen Namen für die
Schwierigkeitsgrade hinzu (der Standart ist Normal, Hart und Experte, aber da
kann so ziemlich alles stehen.). Hinweis: Die Worte, mit denen du Normal usw.
ersetzen willst, können nicht sonderlich lang sein, weil auf dem Bildschirm nicht
sonderlich viel Platz ist. Versuche also, die Worte unter einem Maximum von
etwa 10 Buchstaben zu halten.
- Speicher diese Datei als „Newgame.str“ im Verzeichnis „intrface“ (aber nicht im
miss20-Unterverzeichnis, was sich auch in diesem Verzeichnis befindet).
- Es gibt jetzt nur noch eine einzige weitere Datei,
die wir noch brauchen, nämlich eine Karte. Wir gehen jetzt natürlich nicht hin
und zeichnen uns jetzt eine. Aber du kannst es selber gerne mit einem guten
Zeichenprogramm, das auch .pcx-Dateien bearbeiten kann, machen. Das Einzige,
was wir machen ist, die leere Karte zu verwenden, weil keine Karte zu haben
bedeutet, dass DromEd abstürzt, sobald jemand in Thief sich die Karte anschauen
will. Ich denke, bei Thief 2 ist eine leere page001.pcx-Datei dabei, und es
gibt hier und da viele Vorlagen online oder auf der FMCDs/DVD, die wir
verwenden können.Vergewissere dich, dass sie page001.pcx heißt.
- Es gibt noch einen weiteren Schritt, den wir bei
der Karte machen müssen. Wir müssen die Parameter der Karte in DromEd eingeben.
Öffne DromEd, klicke unten rechts in das Eingabefenster und schreibe EXAKT das
folgende rein
quest_create_mis
map_min_page, 1
Dann drückst du Enter. Klicke wieder auf das Feld und tippe das hier ein:
quest_create_mis
map_max_page, 1
Danach drückst du wieder Enter. Wenn du z.B. 3 Seiten hättest, würdest du
beim zweiten Befehle eine „3“ einsetzen.
- Das war’s! Alle wichtigen Verzeichnisse und
Dateien sind an ihrem richtigen Platz.
- Es gibt nur noch ein paar letzte Dinge, die wir noch erledigen müssen. Als erstes öffnest du DromEd und deine Mission (wenn sie nicht schon offen ist), und speichere sie unter „miss20.mis“ im Thief-Hauptverzeichnis (wenn sie nicht schon dort ist).
- Menüleiste – „Misc” – „Full Mission Processing“. Damit wird noch mal das ganze Prozedere duchrannt, wie etwas Build Room Database, Optimize und das ganze Zeug. Du kannst diesen Befehl so oft wie du willst benutzen. Er nett räumt die Mission ordentlich auf.
- Speichere nochmals die Mission als „miss20.mis“ im Thief 2 Hauptverzeichnis.
- Das war’s! Jetzt kannst du deine Mission direkt über Thief spielen, und nicht über DromEd. Versuche es mal, indem du DromEd schließt, Thief startest und „Neues Spiel“ wählst. Aber du darfst Thief 2 nicht über den Darkloader starten, da er automatisch deine Verzeichnisse umgeht. Du musst dein Thief 2 – Verzeichnis und das thief2.exe-icon doppelklicken.
- Wenn du „Neues Spiel“ auswählst, und „Retrieval vT2“ nicht als Hauptauswahl erscheint, ist etwas schief gelaufen. Du musst dann alle Verzeichnisse doppelt und dreifach überprüfen, ob auch alles richtig buchstabiert wurde. Gehe ein paar Schritte nach oben und lies dir die wichtigsten Sachen noch mal durch, wie etwa die Beschreibung der Dark Mission und so’n Kram. Aber bei dir ist bestimmt alles richtig und funktioniert auch.
- Als letztes musst du, falls deine Missionsziele nicht funktionieren, musst du die Ziele überprüfen, indem du noch mal die Objektnummern, Ziele usw. vergleichst. Ich werde hierbei nicht weiter ins Detail gehen, da man TOW nicht verwenden kann, um die Missionsziele zu REPARIEREN, oder auch nur zum Überprüfen. Das „offizielle“ Tutorial von Looking Glass wird dir zeigen, wie das geht, das wirst du hoffentlich nicht brauchen.
- Nun, da die Mission komplett fertig ist, wollen wir sie ja auch spielen (na ja, vielleicht wollen wir ja nicht unbedingt DIESE Mission spielen, aber wie auch immer…). Es gibt einige Möglichkeiten, um die folgenden Schritte durchzuführen, aber ich finde, dass die folgenden Schritte hier die einfachsten sind. Ich werde hier genaue Anweisungen, wie man mit WinZip umgehen muss. Wenn du also ein anderes Zip-Programm hast, wirst du improvisieren müssen. Aber die Grundlagen, die ich hier nennen werde, werden auf jeden Fall übereinstimmen.
- Erstelle irgendwo einen Ordner, vielleicht in deinem Thief-Verzeichnis oder auf dem Desktop, oder sonst wo, und benenne es mit dem gleichen Namen, wie deine Mission, „Retrieval“. In diesem Verzeichnis erstellst du exakt die gleiche Ordnerstruktur, wie die von deiner Mission; damit mogelst du vor, es sei das Thief-Hauptverzeichnis.
- Als erstes kopierst du deine miss20.mis in das neue Verzeichnis, genau so, wie sie im Thief-Hauptverzeichnis ist. Aber VERSCHIEBE die Datei nicht, kopiere sie einfach.
- Erstelle alle nötigen Unterverzeichnisse, also „books”, „intrface”, „miss20” (im Verzeichnis „intrface”), und „strings”.
- Erstelle von allen nötigen Dateien eine Kopie in die neuen Verzeichnisse, also „warning.str” und „worried.str” in „books”, „newgame.str” in „intrface”, „goals.str” und „page001.pcx” in „miss20”, und „missflag.str” und „titles.str” in „strings”
- Die letzte Datei, die wir benötigen, ist die Missionstext-Datei, die eine, mit allen netten Informationen über die Mission, nett ausgelegt, mit Informationen über den Autor (DU!) und Anweisungen und was du auch sonst noch alles dort hinein schreiben willst. Öffne einfach die eine der Mission, die du entpackt hast, und verändere sie zu Tode! Schreibe deinen Namen, e-Mail-Adresse, neues Release-Datum, Missionstext (was auch immer du da reinschreiben willst), Hinweise, Tipps, Anweisungen, usw…., Missionsanweisungen wie etwa Ladeanweisungen und Setup, Copyright-Informationen, und alles andere. Speichere das als „readme.txt“ oder als „retrievalvt2.txt“ im Hauptverzeichnis, was du neu erstellt hast. Wenn du nun dein neues Hauptverzeichnis anschaust, sollten sich darin die .txt-Datei, die miss20.mis-Datei und drei Unterverzeichnisse befinden. Das hier habe ich in die retrievalvt2.txt-Datei geschrieben:
=============================================================
04/29/2002
=============================================================
Titel : Retrieval vt2
Dateiname : retrieval.zip
Autor : Keeper of Metal and Gold (Ben Ramsey)
Kontakt : komag@komag.net
Homepage : http://www.keepofmetalandgold.com
Releasedatum : April 29th, 2002
Version : 1.0
Beschreibung : Dies ist die Trainingsmission, das zu Tutorial "KomatTutvT2" gehört
"Die Miete ist in zwei Tagen fällig, und ich war schon zweimal zu spät dran, und ich will es nicht mit meinem „Lehnsherren“ zu tun bekommen, wenn ich schon wieder zu spät dran bin. Außerdem habe ich mein Schwert verloren. Weiß Gott, wie das passieren konnte, aber ich konnte es in einer kleinen Gemeinschaft auf der Südwestseite der Stadt ausfindig machen. Wenn ich dort bin, versuche ich, mein Schwert wieder zu bekommen und alles Mögliche an Beute mitzunehmen, was ich auch kriegen kann. Ich habe auch gehört, dass dort ein reicher Edelmann wohnt, der der Unterwelt einige Probleme bereitet hat. Wenn ich ihn also loswerden könnte, schuldet mir die Unterwelt einen Gefallen, und man in dieser Stadt kann gar nicht genug Gefallen offen haben. Mir ist es gelungen, eine Wache zu bestechen, sodass sie mir nicht auf die Nerven geht, während ich „arbeite“. Es wird Zeit, aufzubrechen…“
=============================================================
Spielinformation *
Spiel : Thief 2: The Metal Age
Levelname : RetrievalvT2
Dateiname : miss20.mis
Versch. Schwierigekeiten : Ja
Laden : Nein
Karte/Autokarte : Ja (leer)
Neue Graphiken : Nö
Neue Sounds : Nix
Neue Konversationen : Auch Nicht
Neue Models : Überhaupt nichts
EAX Unterstützung : Ja
Mehrspr. Unterstützung : Nein
Briefing : Nein
=============================================================
Konstruktion *
Vorlage : Keine
Kartengröße : Sehr klein
Bauzeit : 3 Stunden
Bauinfo : Dies ist nur eine Demo-Mission für ein Tutorial
=============================================================
Ladeinformation *
Läuft mit Dark Loader. Lasse die Datei GEZIPPT – ENTPACKE SIE NICHT, lege aber die komplette "retrievalvt2.zip" – Datei in ein Verzeichnis auf deiner Festplatte, gehe dann ins Dark Loader Setup, verweise zu dem Verzeichnis und die Mission sollte Im Dark Loader Hauptbildschirm angezeigt werden.
=============================================================
Danke an *
Jeder, der die guten Tutorials geschrieben hat, von denen ich alles gelernt habe.
=============================================================
Copyright Information *
Dieses Leve ist © by Ben Ramsey
Die Verbreitung dieser Mission ist erlaubt, teilweise, oder zusammen, wenn du willst. Aber du musst die Mission intakt lassen und mir Credits geben (nicht, dass du selber die Credits für diese Mission einsackst). Sie gehört euch!
This level was not made and is not supported by Looking Glass Studios or Eidos
Interactive.
=============================================================
- Jetzt müssen wir nur noch das neue Verzeichnis mit allem darin zippen. Erstelle eine neue Zip-Datei, irgendwo auf deinem Desktop. Mit Winzip geht das ganz einfach, indem du auf dem Desktop rechtsklickst und „Neu“ – „WinZip-Datei“ wählst. Benenne die Datei in „retrievalvt2.zip“ um. Öffne die Zip-Datei durch einen Doppelklick. Du solltest nun unter einem großen Oberteil mit großen Buttons ein kleineres Menü sehen, wo „Name Typ Datum Größe Komprimierung Komprimierte Größe Attribute Pfad“ steht, mit einem leeren Fenster darunter. Jetzt musst du nur dafür sorgen, dass du das Winzip-Fenster und das neue Verzeichnis gleichzeitig sehen kannst.
- Im Windows Explorer gehst du auf das neue Verzeichnis, dass du für deine Missions-Dateien erstellt hast. Klicke und ziehe einen Kasten, der alle Dateien und Unterverzeichnisse umfasst, ohne dabei direkt auf eine Datei zu klicken. Du solltest nun 5 Dinge ausgewählt haben, die drei Unterverzeichnisse und zwei Dateien (retrievalvt2.txt und miss20.mis). Klicke nun auf eins dieser Dinge, ziehe sie direkt in das WinZip-Fenster und lasse dann die Maus los. Das öffnet das „Hinzufügen“-Menü. Unter „Aktion“ sollte „Datei hinzufügen (ggf. ersetzen)“ stehen, und unter „Komprimierung“ sollte „Normal“ stehen. Achte darauf, dass darunter alle Kästchen leer sind (nicht angehakt). Klicke auf „Hinzufügen“ und beobachte die Kompression der Mission (da sie allerdings sehr klein ist, müsste es aber eigentlich fast augenblicklich geschehen sein). Jetzt solltest du im WinZip-Fenster alle Missionsdateien sehen (9 Stück), und unter „Pfad“ steht bei zwei Dateien „books\“, bei einer „intrface\“, bei zweien „intrface\miss20\“ und bei zwei „strings\“. Wenn diese Pfade dort nicht stehen, oder ein langer Pfad wie etwa „Thief2\mymissions\intrface\miss20“ steht, dann ist etwas beim zippen schief gelaufen, und du musst mit den Einstellungen herumspielen, bis die Dateien korrekt gezippt sind.
- Um die Mission anzutesten, musst du alle Dateien deiner Mission im Thief 2 – Hauptverzeichnis löschen. Lösche also die „miss20.mis“, die Ordner „books“, „strings“ und „intrface“, wenn du sie löschst, klickst du auf ja, um sie mitsamt ihrem ganzen Inhalt zu löschen. Jetzt sind die Thief-Verzeichnisse wieder in ihrem ursprünglichen Zustand, und wenn du jetzt Thief 2 startest und auf „Neues Spiel“ klickst, solltest du wieder die Original-Missionen spielen können. Verschiebe nun deine „retrievalvt2.zip“ in dein Verzeichnis, wo du sonst deine Fanmissionen aufbewahrst, damit du sie mit dem Dark Loader ausprobieren kannst. Öffne den Dark Loader, finde „retrievalvt2“ in der Liste im Hauptfenster und wähle es aus. Du solltest nun die retrievalvt2.txt-Datei im unteren Bereich sehen können, und im oberen rechten Bereich sollten neben „Zielbeschreibung“, „Landkarte“ und „Bücher / Scrolls“ je ein Häkchen sein. In der oberen Infoleiste sollte als momentan aktive Mission für Thief 2 immer noch „Original“ stehen. Klicke also unten auf spielen und schaue, ob deine Mission funktioniert.
DU HAST SOEBEN DEINE ERSTE THIEF FAN MISSION GEBAUT!
Ab hier bist du auf dich alleine gestellt. Aber du bist ja nicht ganz alleine, da es viele andere, kleinere Tutorials gibt, die sich mit einem bestimmten Thema befassen, und mehr in die Details gehen, die hier nur oberflächlich angesprochen wurden. Zusätzlich gibt es noch dutzende extrem erfahrene Autoren, die in den TTLG-,Eidos- oder TUG-Foren rumhängen, bereit, dir bei Schwierigkeiten zu helfen. Zusätzlich kann es sehr hilfreich sein, mal eine oder zwei Originalmissionen in DromEd zu öffnen, um zu sehen, wie dort die Sachen gemacht wurden, genau wie bei einigen Fanmissionen. Viel Glück bei deiner DromEditing – Karriere!
Keeper of Metal and Gold (Ben Ramsey
-------------------------------------------------------------------------------------
Copyright information:
KomagTutvT2 is copyrighted to Ben Ramsey, May 2002
This tutorial may be copied and disseminated freely, so long as not a word of it is altered in any way, shape, or form. You may, however, copy and paste the text of it into another format (such as html) if you wish, and then edit only the spacing and paragraphs if they have become problematic in the new format, but no words may be added, altered, or removed. You may also quote parts from it, such as one particular section or paragraph, it you like.