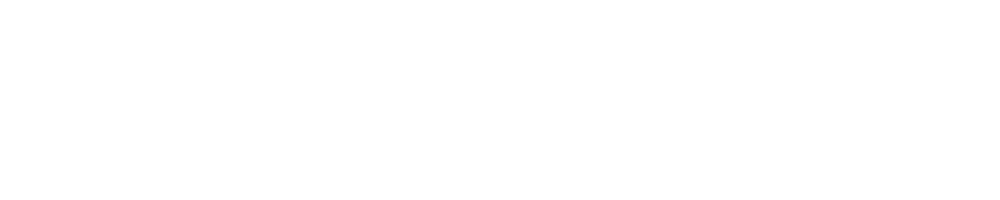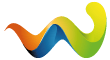Author: Sneaky Acolyte
Walking Lantern Guard Tutorial
--------------------------------------------------------------------------------
This is a tutorial for a guard that carries a lantern and lights up your visibility gem. This was made for Thief: TDP and
Thief: Gold. It is not for Thief II as one can use the renderer "Dynamic Light" instead. This was added to by
Dan "Thiefs_Pawn" Corder after being originally created by Daniel "Sneaky Acolyte" Garcia. We are not to be held
responsible for any damages caused by this document or the following of the directions held within. It is HIGHLY
recommended that you read a Tutorial on Sources and Receptrons prior to reading this document. It is assumed that all
preliminary actions of building a level have been implemented.
--------------------------------------------------------------------------------
Background
This tutorial will explain two ways of creating lantern guards, though the second is really just an extension of the first.
The default AI->Utility->Visibility Control settings for a Ramirez guard are shown below:
Low light 13
Mid light 19
High light 44
Slow 5.49
Fast 8.25
Slow mod 0
Norm mod 5
Fast mod 10
Wall dist 1.75
Crouch mod -3
Wall mod -1
Corner lean mod 1059481190
We are really only interested in the first three of these settings. It seems that these numbers represent the intensity of
light Garrett must be in to be regarded as being in low, medium, or high light by the AI. The other numbers modify the
light intensity depending on Garrett's posture and speed so we can leave them alone. So to make Garrett more visible all
we need to do is set the top three numbers to lower values.
Stuff you need for both methods
- A room not connected to the rest of your level (a 'blue room')
- At least two guards in the blue room. If you want x levels of light you'll want x + 1 guards. For the first example
we'll use 3 guards in the blue room. They will be called normal, high, and highest.
- A guard in your level to hold the lantern (lanternGuard)
- A lantern (note its ID number, for the purposes of this tutorial we will call it "X")
1) The easy way:
As we want 2 light levels we need to divide the light level numbers above by 2 and use these numbers as the increments,
which we'll reduce the numbers by.
So for 'highest' we need to add the property AI->Utility->Visibility Control as below
Low light 0
Mid light 0
High light 0
Slow 5.49
Fast 8.25
Slow mod 0
Norm mod 5
Fast mod 10
Wall dist 1.75
Crouch mod -3
Wall mod -1
Corner lean mod 1059481190
high:
Low light 6
Mid light 10
High light 22
.......
normal:
Low light 13
Mid light 19
High light 44
.......
We can also add
AI -> State -> Current Mode : Asleep
to all the guards as a safe-guard.
Now we need to create a custom stim
Open up the Object Hierarchy
Select Act/React Stimuli from the Show Tree drop-down box
Click on Stimulus, and then click Add, and type in what you want to call your stim (I used LanternStim).
Save the gamesys file. Make sure that you also save the mission and set that mission to use that gamesys with the
set_gamesys command.
Next we will set up the lantern
Open the lantern's properties
Add to lantern's properties
Renderer -> Self Lit: 250
Renderer -> Light: Set all numbers to zero.
Return to Main DromEd window
Add to lantern's properties
Act/React -> Sources
Click Add
Object: LanternGuard
Stimulus: LanternStim
Propagator: Radius
Edit Shape:
Radius: 50
Flags: None
Dispersion: Linear
Edit Life Cycle:
Flags: No Max Firings
Period: 100
Max Firings: 1
Intensity Slope: 0
Intensity: 50
Select LanternGuard and click on links.
Flavor: Creature Attachment
From: LanternGuard
To: "X"
Click OK
Select the link and click Data.
Set it to "Left Fingers"
Return to Main DromEd window
Now we need to make the new stim affect Garrett
Open up the Object Hierarchy
Go to Physical->Avatar->Garrett and click Edit
Now click Add->Act/React->Receptrons
Click Add
Object: Garrett (-2099)
Stimulus: LanternStim
Min intensity: No Min
Max intensity: 25
Effect: Set Property
Edit Effect:
Prop Name: AI_VisCtrl
Target obj: Me
Agent obj: normal
Click OK
Click Add
Object: Garrett (-2099)
Stimulus: LanternStim
Min intensity: 26
Max intensity: 38
Effect: Set Property
Edit Effect:
Prop Name: AI_VisCtrl
Target obj: Me
Agent obj: high
Click OK
Click Add
Object: Garrett (-2099)
Stimulus: LanternStim
Min intensity: 39
Max intensity: 50
Effect: Set Property
Edit Effect:
Prop Name: AI_VisCtrl
Target obj: Me
Agent obj: highest
Click OK
That's it, this method is relatively simple but does have a couple of drawbacks - the extra light doesn't know about walls
or corners and so will pass straight through them. In areas with thick walls and gentle bends this is not a problem and
this method is fine.
However if you want to make your lantern work in a more realistic manner you'll need to read on to....
2) The slightly harder way
Do all the stuff in method 1 using more light levels if you want. E.g. add two more guards (medium and higher) with
AI->Utility->Visibility Control set up as below:
higher:
Low light 3
Mid light 5
High light 11
.......
medium:
Low light 9
Mid light 15
High light 33
.......
And alter the receptrons on Garrett to use these new visibility levels.
The first thing we need to deal with is the light traveling through walls. This is actually surprisingly easy; all we need
to do is change the source on the lantern.
Open the lantern's properties
Edit the LanternStim source, click the 'edit shape' button and set up the box as follows:
Radius 50
Flags 'Line of sight (raycast)'
Dispersion Linear
Click OK
and voila you can sneak up on guard around a corner and not be lit up until you round the corner. The only problem now is
that if you duck back round the corner you'll still be lit up and will stay that way forever ![]()
A solution is to add another source to the guard carrying the lantern with a radius a lot larger than the light radius and
no 'Line of sight' flag set on the shape. To do this;
Open the guard's properties and add a source set up as follows
Stimulus LanternStim
Propagator Radius
Intensity -10
Click the 'edit shape' button and set up the box as follows
Radius 50
Flags 'None'
Dispersion None
Click OK
then click 'edit life cycle' and set up the box as follows
Flags 'No max firings'
Period 500
Max firings 1
Intensity slope 0
Click OK
The reason for adding the source to the guard and not the lantern is that if the guard is knocked out and falls forward
and is then picked up and dropped by the player the lantern drops completely below floor level and its sources seem to
stop having any effect (even without the 'Line of Sight' flag checked). This way the player will always revert to normal
visibility.
So there you go working lantern guards, which method you choose depends on whether or not you need the extra realism, as
it does cost extra processing power to do the second source and probably to calculate the line of sight for the first
source.
Notes: The values used in this tutorial for radii, light intensity and Source strength are only a guide. You can have a
much more powerful lantern if you wish, you'll just need to experiment with the LanternStim's range and the Receptron's
intensities until you get an effect that looks right. Just remember that in the second method the stim on the guard must
be much larger than radius at which Garrett starts to be lit.
Remember: You MUST include your custom gamesys in your .zip, so that other Thief players can play your mission.
Daniel "Sneaky Acolyte" Garcia
with additions by
Dan "Thiefs_Pawn" Corder
Special Thanks to Totality and the TTLG Editor's Guild