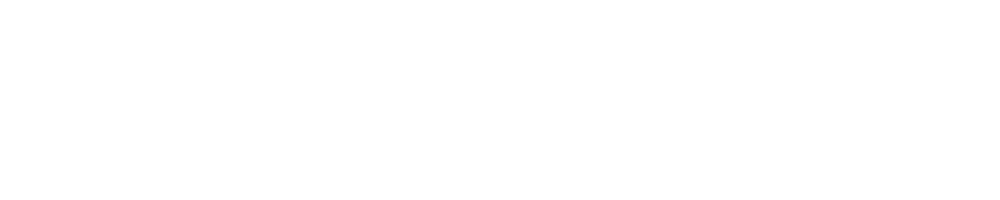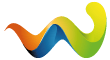Deutsche Übersetzung des Englischen Tutorials plus Selbstgeschriebene Erweiterungen
- von.Eins
- 0 Kommentare
- 6.040 Mal gelesen
- I. DromEd Interface ((die Benutzeroberfläche ))
- II. Brushes und Portalizing
- III. Ansehen von Brushes / das Bewegen in den Ansichtsfenstern
- IV. Texturen benutzen
- V. Resizing (Größenänderung) von Brushes
- VI. Erstellen von neuen Brushes
- VII. Objekte plazieren / Lichtquellen setzen
- VIII. Den Level zum Leben bringen
- IX. Akustische Einstellungen
- X. Erzeugung eines Standard Inventars
- XI. Das Erzeugen von AI Patroulien Strecken
- XII. Das Erzeugen von Missionszielen
- XIII. Das Erzeugen von Schwierigkeitsstufen
-
XIV. Andere Kommandos und Tips
- Portalizing Building the Pathfinding Database Lighting
- 15. Die Einbindung von Büchern, Schriftrollen und Gedenktafeln
- 16. Wie man den Text bei den Missionszielen einfügt
- 17. Wie man Objekten ( z.B. Schlüsseln ) einen Namen zuordnet
- 18. Wie man eine Basicmap ( Standardlandkarte ) einbaut
- 19. Wie man einer Figur etwas zum Stehlen an den Gürtel hängt
- 20. Wie man eine Figur etwas tragen lässt
- 21. Wie man eine Tür verschließt und ihr einen Schlüssel zuordnet
- 22. Wie man eine Tür verschließt und ihr einen Dietrich zuordnet
- 23. Wie man eine Tür über einen Schalter öffnet
- 24. Wie man eine Geheimtür baut
- 25. Wie man die Wachen auf ihren Patrouillen pausieren lässt
- 26. Der Umgang mit den Texturfamilien
- 27. Wie man zusätzliche Texturen erzeugt, und Bilder und Objekte mit neuen Texturen belegt
-
Objekt-Name Bildname
- 28. Wie man ein Hintergrundgeräusch erzeugt
- 29. Wie man Garrett etwas sagen lässt
- 30. Einführung in die Metaproperties
- 31. Wie man einen Fahrstuhl erzeugt und verlinkt
- 32. Wie man einen AI dazu bringt zu fliehen
- 33. Wie man Objekte dazu bringt sie ins Inventar legen zu können
- 34. Donner und Blitzen
- 35. Wie man eine Pfeilfalle erzeugt
- 38. Die Einstellung der Kollisionsgröße von Objeken
- 39. Himmelseinstellungen
- 40. Nicht verschiebbare Fässer erzeugen
- 41. Fackeln, die nicht mehr brennen
- 42. Die Erzeugung von Wasser und Lava
- 43. Objekte nur in bestimmten Schwierigkeitsstufen erscheinen lassen
- 44. Eine Tür so einstellen das sie sich nicht öffnen lassen
- 45. Ambientlight (Umgebungslicht )
- 46. Zwei Türen die zusammen auf- und zugehen
- 47. Konvertierung der Brushes von DromEd 1 zu DromEd 2
- 48. Die Erzeugung einer eigenen Gamesys-Datei
- 49. Die Erzeugung von neuen Objekten
- 50. Fische in Thief 2
- 51. Lampen über Schalter steuern
- 52. Blue Room, Boundstrigger und Texte auf dem Bildschirm
- 53. Nebel in DromEd 2
- 54. Texturwechsel im Spiel
- Fehlerhilfe
- Einige Anmerkungen des Übersetzers und Verfassers ( für die Erweiterung )
- Anmerkungen des PDF-Verfassers
Thief-DarkProject.com - Thief Editor´s Guild
Deutsche Übersetzung des Englischen Tutorials plus Selbstgeschriebene Erweiterungen Version 9.00 vom 3.02.2001
Bei Version 7.00 wurde Im Vergleich zur Version 6.00 einige Hinweise zu DromEd Thief 2 eingebracht. Ich habe nicht das neue englische DromEd Thief 2 Tutorial komplett neu übersetzt, das ist mir ehrlich gesagt zuviel Arbeit, zumal das meiste mit dem Tutorial von DromEd Thief 1 identisch ist. Wo mir Unterschiede aufgefallen sind habe ich gesondert auf diese hingewiesen.
Die Kapitel ab 45 wurden mit DromEd 2 überprüft, ob diese Einstellungen auch mit DromEd 1 funktionieren wurde nicht überprüft. Das letzte Tutorial welches nur auf DromEd 1 basiert ist die Version 6.00
Die Benutzung erfolg selbstverständlich auf eigene Gefahr, auch übernehme ich keine Garantie dafür dass alles richtig übersetzt oder angegeben ist. Dies Tutorial will und kann keine komplette Bedienungsanleitung für DromEd sein, bei der Komplexität des Editors DromEd ist dies ganz einfach unmöglich. Dies Tutorial soll dem Anfänger den Einstieg in den Editor erleichtern, nichtsdestotrotz ist dies Tutorial das einzige deutsche und gleichzeitig aber (egal welche Sprache) auch das kompletteste Tutorial was es für DromEd gibt, mir ist zumindest kein englisches Tutorial bekannt welches annähernd soviele Themen anreißt wie dieses deutsche. Und jetzt genug geredet, steigen Sie ein in die Welt von DromEd.
Dieses Dokument ist in der DromEd Zip-Datei enthalten (( in Englisch d. Ü. )) damit Sie sehen können, wie DromEd funktioniert. Damit Sie DromEd aber nicht nur wegen dieser Datei herunterladen müssen, ist diese Datei auch noch einmal separat online bereitgestellt worden.
Anfaenger lesen bitte den ganzen Tutorenkurs Schritt für Schritt durch bevor Sie um Hilfe bitten. Es ist wichtig, dass Sie diesem Tutorenkurs von Anfang bis Ende durcharbeiten, durch das Überspringen von einzelnen Abschnitten dürften Ihnen spaeter wichtige Informationen fehlen.
Wenn Sie ein erfahrener DromEd Benutzer sind, können Sie selbstverständlich die verschiedenen Abschnitte Überspringen.
Kapiteln
Einführung
I. DromEd Interface (( die Benutzeroberflaeche))
II. Brushes und Portalizing
III. Ansehen von Brushes / das Bewegen in den Ansichtsfenstern
IV. Texturen benutzen
V. Resizing (Größenänderung) von Brushes
VI. Erstellen von neuen Brushes
VII. Objekte plazieren / Lichtquellen setzen VIII. Den Level zum Leben bringen
IX. Akustische Einstellungen
X. Erzeugung eines Standard Inventars
XI. Das Erzeugen von AI Patrouillen Strecken XII. Das Erzeugen von Missions-Zielen
XIII. Das Erzeugen von Schwierigkeits-Stufen
XIV. Andere Kommandos und Tips
Ab hier die selbsgeschriebenen Kapitel
15. Die Einbindung von Büchern, Schriftrollen und Gedenktafeln
16. Wie man den Text bei den Missionszielen einfügt
17. Wie man Objekten (z.B. Schlüsseln) einen Namen zuordnet
18. Wie man eine Basicmap ( Standardlandkarte ) einbaut
19. Wie man einer Figur etwas zum stehlen an den Gürtel hängt
20. Wie man eine Figur etwas tragen lässt
21. Wie man eine Tür verschließt und ihr einen Schlüssel zuordnet
22. Wie man eine Tür verschließt und ihr einen Dietrich zuordnet
23. Wie man eine Tür über einen Schalter öffnet
24. Wie man eine Geheimtür baut
25. Wie man die Wachen auf ihren Patrouillen pausieren lässt
26. Der Umgang mit den Texturfamilien
27. Wie man zusätzliche Texturen erzeugt, und Bilder und Objekte mit neuen Texturen belegt
Kapitel 27 In Version 8.00 erweitert
28. Wie man ein Hintergrundgeräusch erzeugt
29. Wie man Garrett etwas sagen lässt
30. Einführung in die Metaproperties
31. Wie man einen Fahrstuhl erzeugt und verlinkt
32. Wie man einen Diener dazu bringt zu fliehen
33. Wie man Objekte dazu bringt sie ins Inventar legen zu können
34. Donner und Blitzen
35. Wie man eine Pfeilfalle erzeugt
36. Unsichtbare Missionen -- und es geht doch!!!!
37. Konversationen ((Unterhaltungen)) von AI´s starten und steuern.
38. Die Einstellung der Kollisionsgröße von Objekten
39. Himmelseinstellungen
40. Nicht verschiebbare Fässer erzeugen
41. Fackeln die nicht mehr brennen
42. Die Erzeugung von Wasser und Lava
43. Objekte nur in bestimmten Schwierigkeitsstufen erscheinen lassen
44. Eine Tür so einstellen das sie sich nicht öffnen lassen
------------Ab hier wurde für die Kapitelerstellung DromEd 2 verwendet ------------
45. Ambientlight (Umgebungslicht )
46. Zwei Türen die zusammen auf- und zugehen
47. Konvertierung der Brushes von DromEd 1 zu DromEd 2
48. Die Erzeugung einer eigenen Gamesys-Datei 49. Die Erzeugung von neuen Objekten 50. Fische in Thief 2 ?
51. Lampen über Schalter steuern
52. Blue Room, Boundstrigger und Texte auf dem Bildschirm
53. Nebel in DromEd 2
54. Texturwechsel im Spiel
---. Tips und Tricks
---. Fehlerhilfe
---. Anmerkungen des Übersetzers und Verfassers
---. Anmerkungen des PDF-Verfassers
Einführung
Willkommen zu - DromEd - Looking Glass Studios Thief The Dark Project Leveleditor, dem Editor zum Erstellen eigener Meisterdieb-Missionen.
Dieser Tutorenkurs wurde entworfen, um Sie durch die Grundfunktionen von DromEd zu führen, hier Lernen Sie wie man Räume erzeugt, Objekte plaziert, Gegner erzeugt und aktiviert, wie man Garrett mit einigen Waffen ausstattet, und wie man Missionsziele und Schwierigkeits-Stufen erstellt.
Beachten Sie bitte dass DromEd der Öffentlichkeit OHNE Support zur Verfügung gestellt worden ist. Mit anderen Worten fragen Sie nicht bei Looking Glass oder EIDOS nach Hilfe für DromEd!
Wenn Sie Fragen haben, schauen Sie sich bitte zuerst die F.A.Q´s an. Wenn Sie dann immer noch Probleme haben kontaktieren Sie GhostSoldier oder ein anderes Mitglied von TEG staff.
Viel Glück!
I. DromEd Interface ((die Benutzeroberfläche ))
Wenn Sie DromEd starten wird Ihnen zuerst die Oberfläche des Haupt-Programms präsentiert, diese ist in vier verschiedene Teile getrennt; Eine Menübar oben am Bildschirm, so wie bei den meisten Windows Programmen. Vier Einzelteil-Sicht-Fenster, die Ihnen erlauben, Ihren Level von vier verschiedenen Perspektiven zu betrachten.Diese Fenster, im Uhrzeigersinn betrachtet und oben links beginnend sind: " 3D View (( 3D-Ansicht ))," " Top (( von oben )) ," " Right (( von rechts )), und " Front (( von vorne ))".
Sie können die eckige Klammer (( AltGr und 8 oder AltGR und 9 )) benutzen um durch die Fenster zu kreisen. Der weise Rahmen zeigt an welches Fenster gegenwärtig das " aktive " Fenster ist. Für diesen Tutorenkurs, brauchen Sie sich nicht um das aktive Fenster oder seine Verwendung zu kümmern. Mehrere Knöpfe, die im unteren linken Teil des Bildschirmes zu finden sind und für eine Vielzahl von Funktionen benutzt werden. Eine Befehlszeile, unten rechts ( das Fenster mit blauem Rahmen ) hier werden spezielle DromEd Befehle eingegeben.
Wichtige Notiz: Um DromEd richtig zu benutzen muss Ihr Bildschirm größer als DromEd`s Auflösung (640x480) sein. Wenn Ihre Bildschirmauflösung auf 640x480 oder weniger eingestellt ist, werden Sie einiges " Abschneiden " zum Beispiel die Menübar.
Während des Verlaufes dieses Tutorenkurses werden wir jedes dieser Elemente erforschen, wählen Sie deshalb die richtige Auflösung. (( 800x600 oder größer )).
II. Brushes und Portalizing
Wenn Sie keine Erfahrung haben im Erstellen von Levels für 3D-Spiele, ist die erste Sache, die Sie machen müssen, sich an denn Begriff " Brushes " gewöhnen. In DromEd wird alles was, erzeugt wird, als ein Brush bezeichnet. Rooms (( Räume )) werden als " Room Brushes "bezeichnet, " lights (( Lichter )) als " light Brushes, " etc. Der gewöhnlichste Brush ist der "operation Brush," er wird zum erzeugen von Räumen und solids ( aushöhlen " Zimmer " und festen Gegenständen ) benutzt. DromEd erlaubt dem Benutzer, Räume mit Hilfe sechs verschiedener Formen von operation Brushes zu schaffen: cube (( Kubus )), cylinder (( Zylinder )), pyramid (( Pyramide )), corner-apex pyramid (( Eck-Spitz-Pyramide)), wedge (( Keil )), und dodecahedron (( Ringschlauch )).
Sie können bei diesen Standard-Formen die Größe in alle Richtungen verändern. Bevor Sie irgendwelche Brushes hinzufügen, ist die Welt ein unendlich riesiger Block, ein fester Körper. Sie schnitzen etwas weg von diesem Block, um Zimmer, Stufen, Strukturen, und andere einmalige architektonische Merkmale zu erschaffen. Um ein quadratisches Zimmer zu schaffen, würden Sie einen Würfelförmigen Brush benutzen, diesen mit Luft füllen und damit den Block aushöhlen. Wenn Sie all dies etwas verwirrt, sorgen Sie sich nicht: Alles wird klarer werden, wenn wir anfangen, einige Räume zu bauen.
Wen Sie die 4 Ansichten betrachten, können Sie sehen, dass bereits ein Anfangs-operations- Brush in der Mitte vorhanden ist (ein Würfel) und Sie stehen direkt in der Mitte davon, wie durch das violett-farbige Ikone gezeigt wird. Nun schauen Sie nach unten auf den Bildschirm dort sehen Sie eine kleine Textur die als " Jorge " bezeichnet ist. (hässliches DoppelDreieck-Muster direkt vor dem Befehlszeilenfenster ). Das ist die Standard Textur für den ausgewählten Brush, aber wir werden die Texturen später noch im Tutorenkurs diskutieren.
Jetzt schauen Sie die Knöpfe unter Jorge, an und zwar denn wo steht " Op< fill air> " (( Fülle mit Luft )) Klicken Sie die Pfeile an, um die anderen Arten von Brushes zu sehen, die
Sie erschaffen können. Nachdem Sie alle Auswahlarten gesehen haben, gehen Sie zurück zu " Fill Air "; weil wir nun einen air Brush erschaffen möchten, dieser ist eigentlich ein ausgehöhltes Zimmer. Erinnern Sie sich sich, das bestehende Universum ist ein riesiger fester Block, deshalb müssen wir einen Brush mit Luft füllen damit wir einen Raum haben, das Erzeugen eines soliden Brushes (( fester Körper )) würde ja wohl, aus offensichtlichen Gründen, keinen Sinn ergeben.
Nachdem Sie den Brush mit Luft gefüllt haben ist es Zeit für " portalize " damit die Änderung in die eigentliche Spielewelt übertragen wird. Bei DromEd ist Portalizing der Prozess, durch den Ihre Brushes die Sie im 2D-Fenster erzeugt haben, in den 3D Raum eingebaut werden. Gehen Sie also zur Menübar klicken Sie auf " Tools " dann auf "Portalize". Haben Sie etwas Geduld bis DromEd den Prozess berechnet hat. (( Statuszeile ganz unten )). Kleine Levels mit nur einigen Brushes portalizieren normalerweise in ein paar Sekunden, aber wenn Ihre Levels größer und komplexer werden, kann portalizieren ein paar Minuten oder mehr in Anspruch nehmen.
Schauen Sie auf die Statuszeile ganz unten, wenn dort " done " steht ist der Prozess beendet. Jedes Mal wenn Sie das Terrain im Level ändern und eine der 2D Sichten benutzen, werden Sie portalize brauchen, um neue Änderungen im 3D Sicht-Fenster und im Spiel selbst zu sehen.
III. Ansehen von Brushes / das Bewegen in den Ansichtsfenstern
Okay, Sie haben den Level mit portalize bearbeitet. Es schaut aber aus als wenn sich nichts getan hätte, aber keine Panik: Das ist deshalb so weil das 3D-Fenster-in der Standardeinstellung auf Wireframe-Darstellung (( Drahtgitterdarstellung )) steht. Verlagern Sie den Mauscursor zum 3D Sicht-Fenster und drücken sie die rechte Maustaste, es erscheint ein Auswahlmenü worauf wir später noch näher eingehen werden, nun wählen Sie bei gedrückter Taste "solid + selection", dann lassen Sie die rechte Maustaste gehen. Dies wird die 3D Sicht-Darstellung von wireframe zu solid (( feste Körper )) verändern, mit einem weißen Umriss, der den gegenwärtig ausgewählten Brush zeigt, (in diesem Fall, der einzige Brush).
Jetzt wundern Sie sich vielleicht, warum die 3D Sicht sich nicht viel verändert hat, im Moment sollte es wie folgt aussehen, die Ansicht hat sich geändert von einer WireframeDarstellung zu einer vollkommen schwarzen Darstellung mit einigen weißen Linien. Eigentlich stehen Sie gerade im genauen Zentrum des operation Brush, aber der Raum den
Sie erzeugt haben ist in komplette Dunkelheit gehüllt, damit ist es unmöglich, etwas zu sehen.
Wenn Sie mit DromEd einen Raum erschaffen ist dieser in absoluter Dunkelheit, alles ist Pech schwarz. Sie müssen erst Lichtquellen erzeugen um etwas zu sehen. Das können Sie entweder mit light Brushes (( Licht Brushes )) oder mit Licht von Licht erzeugenden Objekten zum Beispiel von Fackeln oder elektrischen Lampen. Aber, für das einfachere Level entwerfen können wir eine Abkürzung nehmen und denn Befehl " light_bright " (( Licht hell )) in das Eingabefenster ( rechts unten ) eingeben, damit Sie etwas sehen.
Wichtige Notiz: Während die Begriffe Raum oder Zimmer hier benutzt werden um die
Örtlichkeiten zu beschreiben sieht DromEd diese nicht als Zimmer oder Räume, sondern als " air Brushes ". Das heißt als luftgefüllte Hohlräume. Sorgen Sie sich nicht um diese abstrakte Vorstellung, Sie werden sie im Laufe des Tutorenkurses verstehen lernen.
Um den Befehl eingeben zu können linker Mausklick in das Eingabefenster oder „ ; " Semikolon drücken ( Hinweis: Sie müssen dazu die Shift-Taste ( Großbuchstabentaste ) drücken. Geben Sie " light_bright " ( mit Unterstrich aber ohne Anführungszeichen ) und drücken Sie die " Enter " Taste. Jetzt da Sie denn " light_bright " Befehl eingegeben haben, werden Sie merken (Hey, Sie bekommen vielleicht sogar Panik ), dass das 3D Sicht-Fenster sich noch nicht verändert hat. Das ist deshalb so, weil dort erst irgendeine " Bewegung " in der 3D Welt gemacht werden muss.
Im 3D Sicht-Fenster: die Tasten " A " und " D " werden benutzt, um nach links und rechts zu drehen; die " W " und die " S " Taste werden benutzt, um sich vorwärts und rückwärts zu bewegen; die " Z " und die " C " Taste werden benutzt, um sich nach links und rechts zu bewegen; die " Q " und die " E " Tasten werden benutzt, um sich auf und ab zu bewegen.
Drücken Sie eine dieser Tasten und das 3D Sicht-Fenster wird sich verändern, Sie sollten jetzt im Zentrum eines kleinen, sehr hässlichen Zimmers schweben.
DromEd2 Hinweis: Wenn light_brigth ausgeschaltet ist werden Sie in DromEd 2 die vordersten Flächen hell erleuchtet sehen, anders als in DromEd 1, diese Darstellung kann nicht geändert werden.
Benutzen Sie die Tasten " R ", und " V " um auf und ab zu sehen und die Taste " F " um wieder geradeaus zu schauen. Erinnern Sie sich, wie Sie die " solid + selection " Darstellung für das 3D Sicht-Fenster auswählten?, durch das Drücken und das Halten des richtigen MausKnopfes.
Bewegen Sie den Mauscursor über eine der 2D Sicht-Fenster ( Top, Right oder Front ), und machen Sie die gleiche Bewegung. Wählen Sie " teleport-camera ", um sofort zu diesem Punkt in der 2D Ansicht zu springen wo Ihr Mauszeiger momentan steht.
Wichtige Notiz:
Versuchen Sie dies nicht, wenn der Mauscursor über dem 3D Sicht-Fenster aufgestellt wird. hier ist an dieser Stelle im Menu die Option " solo view " (( alleinige Sicht )) das bedeutet wenn Sie diese Option anwählen werden die 2D-Ansichten entfernt und die 3D-Ansicht nimmt den nun frei gewordenen Platz ein. Wenn Sie dann wieder Ihre 4-Fenster haben wollen ganz einfach wieder mit der rechten Maustaste das Menu öffnen und " un-solo " (( nicht allein )) wählen. Versuchen Sie jetzt sich außerhalb des Brushes zu begeben. Im 3DView Fenster werden Sie eine Ansicht haben die ähnlich ist als wenn Sie aus dem Weltall auf die Erde schauen würden. Es ist wichtig zu beachten das dort wo Sie sich jetzt befinden, Sie dem Spieler oder irgendeinem AI (( andere Lebewesen im Spiel )) nie erlauben dürften sich hinzubegeben. Der Spieler und die AI´s können durch Wasser reisen und teilweise auch fliegen, aber das Erzeugen von festen Körpern ist ein sicherer Weg, ihren Aktionsraum zu begrenzen.
Jetzt ist es Zeit, die 3D Welt im " Spielmodus " zu betreten und das Zimmer als Garrett zu sehen. Gehen Sie in den erzeugten Raum zurück und drücken Sie " Alt+G " um ins Spiel zu kommen. Der Bildschirm müßte auf Vollbild umschalten und Ihnen eine Ansicht ähnlich wie im normalen Spiel bieten.
Sie können die " Escape " Taste drücken und die Einstellungen ändern zum Beispiel Videomode oder die Steuerung der Spielfigur.
Notiz:
Stellen Sie sicher, das Sie sich wirklich in (und nicht außerhalb) dem von Ihnen erzeugten Raum befinden oder Sie werden auf Probleme stoßen. Sie merken vielleicht, dass einige Sachen fehlen, Garrett hat keine Gesundheits-Anzeige, es gibt keine Objekte in Ihrem Inventar, und es gibt keine Sound Effekte. Das ist deshalb so weil DromEd Ihren Brush noch nicht als einen tatsächlichen Raum identifiziert. Auch haben Sie noch kein Garrett Charakter Modell und noch keinen " Starting Point " (( Ausgangspunkt )) in Ihre Welt gesetzt.
Aber sorgen Sie sich nicht um diese Dinge, wir werden noch später darauf zurückkommen.
Wenn Sie bereit sind, zu DromEd zurückzugehen, drücken Sie " Alt+E ". Es ist jetzt Zeit, das Zimmer noch weiter zu modifizieren, um es noch natürlicher zu machen.
IV. Texturen benutzen
So wir haben nun einen einfachen Raum erzeugt…, aber es sieht irgendwie nicht wie ein richtiger Raum aus. Das ist deshalb, weil die ganze Sache Jorge, die Standard Textur, benutzt. Um im Thief - Der Meisterdieb-Stil Zimmer zu erschaffen, müssen wir diese vervollständigen mit Teppichen, Kopfsteinen, und hölzernen Planken, wir müssen Textur-Familien einladen.
Geben Sie in der command line ((Eingabefenster rechts unten)) "add_family core1" ein und drücken Sie "Enter" um die "core1" (( Kern )) Textur von Thief einzuladen.
Jetzt, fügen wir noch eine Textur-Familie hinzu, aber diesmal mit einer Abkürzung. Geben Sie in die command line "a" ein und drücken Sie die " Tabulator " Taste, nun erscheinen alle
Befehle die mit a anfangen" benutzen Sie die Tabulatortaste um den Befehl
" add_family rescore " auszuwählen oder verlassen Sie mit " Escape " kurzzeitig das Eingabefenster um dann den Befehl einzutippen. Nach dem Sie " Return " gedrückt haben sind die Wohnraumtexturen geladen.
Um die Texturen-Palette zu sehen, die Sie geladen haben drücken Sie " Alt+T ". Jetzt werden wir das ganze Zimmer mit einer Textur belegen. Klicken Sie eine der Backstein-Texturen an, damit ihr Name in Violett hervorgehoben wird. Am Ende der Textur-Palette werden Sie einige Knöpfe bemerken; klicken Sie, auf den der " Put on Brush " (( lege auf Brush )) heißt. Sie werden diese Textur, die für das ganze Zimmer gelten wird, sofort sehen. Gelegentlich während des Erzeugens eines Levels werden Sie von " portalize " Gebrauch machen müssen bevor Sie die neuen Texturen im 3D Sicht-Fenster angezeigt bekommen.
Wenn dies der Fall ist, wird DromEd eine Mitteilung dazu ganz unten im Fenster zeigen. In der Tat sollten Sie insbesondere bei länger dauernden Berechnungen die Statuszeile ganz unten beachten damit Sie zum Beispiel wissen wann die Berechnung fertig ist oder ob Fehler aufgetreten sind. Wenn etwas während des Bearbeiten Ihres Level Entwurfes falsch geht, kann eine Fehlermitteilung oft in diesem Raum gefunden werden.
Bei diesem Punkt ist es gut möglich, dass etwas schief gegangen ist, und das klicken auf den " Put on Brush " Knopf wandte die ausgewählt Textur auf nur einer Seite des Brushes an. Wenn das passiert ist, dann deshalb weil Sie bei irgendeinem Punkt einmal auf den Brush geklickt haben und damit nur diese eine Seite des Brushes aktive gesetzt haben. Das Benutzen des " Put on Brush " setzt die Textur nicht zwangsläufig auf den ganzen Brush sondern auf das aktive Teil und das kann auch nur eine Seite sein.
Immer wen Sie DromEd starten ist keine einzelne Seite aktiv sondern DromEd beginnt mit dem Brush im " default " (( Standard )) Modus. Stellen Sie sich die Standard Textur wie die originale Farbe eines Raumes vor. Durch das Hinzufügen von anderen Texturen zu anderen Flächen des Raumes (Mauern und Decke), ersetzen Sie die Standard Textur nicht, sondern " Malen " darüber.
Das heißt, wenn Sie einen operation-Brush mit einer Standard Backstein-Textur erzeugt haben sollten, und dann eine andere Texturen für die Mauern, Boden, und Decke wählen dann ist die Standard Textur immer noch da, sie wäre dann nur unter der neuen Textur versteckt.
Es ist leicht zu sehen welche Seite eines Brushes Sie ausgewählt haben. Wenn Sie die Textur-
Palette noch eingeblendet haben, blenden Sie sie wieder aus durch das Drücken von
" Alt+T ". Jetzt, im 3D Sicht-Fenster, klicken Sie eine der Seiten Ihres Brushes an, es wird in hellem orange aufleuchten, das bedeutet diese Seite ist selektiert ( ausgewählt oder auch aktiv ). Sie können auch durch die anderen Seiten kreisen, indem Sie die Komma-Taste immer wieder drücken, (","). Wenn Sie einmal ganz durch sind und keine der Seiten Orange leuchtet sondern der ganze Brush leuchtet weiss dann ist der ganze Brush selektiert.
Welche Seite des Brushes ausgewählt wurde können Sie auch sehen wenn Sie unten im Feld " Face " nachschauen, schauen Sie in das Feld und drücken Sie " , " bei jedem drücken bekommen Sie einen anderen Hinweis ( bottom = Boden ; top = Decke ; east = Osten ; south = Süden ; west = Westen ; north = Norden ; default = Standard, das heißt der komplette Brush ) auch welche Textur ausgewählt worden war sehen sie unten in einem Fenster.
Die Pfeile links " < " und rechts " > " dienen zum durchblättern .Sie können diese Knöpfe auch benutzen, um Texturen direkt auf irgendeine Seite des Brushes zu legen, die Änderungen werden Sie dann direkt im 3D-Fenster sehen. Wenn Sie eine Textur gefunden haben, die Ihnen gefällt dann drücken Sie den " Reset " Schalter der etwas höher über " Face " und " Texture " am Bildschirm ist. Dieser stellt die Standard Textur zurück und erlaubten Ihnen im Grunde, von vorne anzufangen. Jetzt, drücken Sie " Alt+T ", damit die Textur-Palette wieder aufspringt, drücken Sie eine Textur damit ihr Name in Violett hervorgehoben wird, und klicken sie dann eine Seite Ihres Brushes an um die ausgewählt Textur zu sehen, die für diese Fläche gelten wird.
Benutzen Sie diese Methode um Texturen auf die Mauern und den Boden zu bringen. Dann, drücken Sie die " R " Taste um im 3D-Fenster nach oben zu blicken. Klickt Sie den „ Sky „ Knopf (am Ende der Texturpalette), damit sein Name in Violett hervorgehoben wird, und dann klicken Sie die Decke an, um die Sternen/Himmels Textur zu setzen. Drücken Sie wieder" Alt+T " um die Textur-Palette zu entfernen, und dann drücken Sie " Alt+G " um ins Spiel zu gehen und sich ein wenig umzuschauen.
Es sollte aussehen, als ob Sie in einem Hof der von einer Mauer umgeben ist stehen mit dem sternklaren Nachthimmel über Ihnen. Es ist wichtig zu verstehen, dass, für Level-Erstellungen der Himmel nur eine Illusion ist (wie alles andere auch)Es ist eigentlich nur eine Decke mit einer modifiziert Textur und nicht ein grenzenloser Himmel. Deshalb könnte man, obwohl es aussieht, als ob man bis zum Himmel fliegt, sich den Kopf an der relativ niedrigen Decke zerschlagen. (in diesem Fall ist das Zimmer noch bei der Standard Höhe –16 feet (( Fuß )). Wenn Sie, Ihre Handwerkskunst bewundern haben, drücken Sie " Alt+E ", um nach DromEd zurückzukehren.
DromEd 2 Hinweis:
In der Datei "User.cfg" MUSS UNBEDINGT der Eintrag "edit_screen_depth 16" eingetragen werde um die Texturpalette nicht in Falschfarben zu sehen. Vorschlag tragen sie diese Zeilen in die "User.cfg" ein.
edit_screen_depth 16
edit_screen_size 1024,768 no_endgame check_rooms edit_screen_depth 16 Wobei Sie Ihren Bildschirm mit 1152x864 laufen lassen sollten.
Die Texturfamilien in DromEd 2 lauten: ancient, ArtDeco, ArtDMisc, ArtDout, buttons, Catacomb, Cave, CeilPain, Church, city, CivicB2,
CivicBui, Core_1, Core_2, Core_3, Keeper, lostcty, maw, MBFloor, Mech, Mine, newcity, NewKeep, NewMech, NewMetal, Numbers, outtakes, Ramirez, rescor_1, rescor_2, Ruined, sky,
skyhw, StainGlass, Tower2, VicM01, Vicm012, VicM04, Vicm07, VicM09, vicwood, vmaw, vmaw2, vmawTB, vmawwin, Vrescor1, vwater, water, Waterhw, WdFloor
V. Resizing (Größenänderung) von Brushes
Bis jetzt haben wir einfach mit dem existierenden default operation Brush (( Standardbedienungs-Brush )) gespielt. Modifizieren wir den Brush deshalb indem wir ihn ein Stückchen größer machen. Schauen Sie deshalb die untere linke Ecke des Bildschirmes an und finden Sie die drei Knöpfe, die " D“, " W, und " H " heißen, diese stehen für Tiefe, Weite und Höhe. Sie werden merken, dass der Standard Brush ein perfekter Würfel ist und 16x16x16 feet misst. Lassen Sie die Höhe bei 16 feet, aber modifizieren Sie die Tiefe und die Weite.
Hier haben wir einige Möglichkeiten. Der leichteste Weg, die Größe eines Brushes zu verändern ist, die " Strg " -Taste gedrückt zu halten, den Mauscursor über eines der 2D Fenster zu führen und dann die linke Maustaste gedrückt zu halten, nun die Maus bewegen, ist die gewünschte Größe erreicht denn Mausknopf gehen lassen.
Experimentieren Sie mit dieser Methode in allen 2D Sicht-Fenstern. Es gibt auch andere Methoden die Brushgröße zu ändern, insbesondere wenn Sie präziser arbeiten wollen. Schauen Sie sich links unten am Bildschirm die 9 Zahlenfelder an " D, " W, " H " ( hier wird die Größe bestimmt) " X," " Y," " Z,"( hier wird die Raumposition wo sich das Objekt befindet bestimmt) " H," " P," " B, " ( hier wird die Raumlage in welchem Winkel sich das Objekt befindet bestimmt)
Diese Schalter arbeiten alle ähnlich.
1.) Mit den Pfeiltasten " < > " kann man den Wert schrittweise verändern.
2.) Klickt man auf die Zahl selbst ( Mausklick links ) so dass sie Purpur wird, so kann man über die Tastatur direkt einen Wert eingeben.
3.) Klickt man direkt auf den Buchstaben ( Mausklick links ) und hält die Taste gedrückt, so kann man, wenn die Maus bewegt wird, direkt denn Wert ändern ( ganz feine Sache!!!).
Probieren Sie alles aus.
Benutzen Sie zum Beispiel die zweite Methode um den Raum 24x32x16 zu machen. Drücken Sie die Zahl neben dem " D " damit sie sich in Purpur hervorhebt. Dann, tippen Sie die gewünscht Höhe einfach ein, in diesem Fall 24–und drücken " Return " die Tiefe des Brushes ist jetzt 24 feet. Benutzen Sie diese Methode auch um die Weite auf 32 feet zu verändern. Jetzt, portalizieren Sie den Level damit diese Änderungen in die 3D Welt übernommen werden.
Die Größenänderungen die Sie bei einen neuen Level in den 2D-Fenstern an den Brushes vornehmen können ist auf 8er Schritte begrenzt, das liegt daran das der Grid ((Rasterfang)) bei einem neuen Level die Voreinstellung 16 hat, ändern Sie den Wert unten links am Bildschirm bei "Grid Sz" mit den Pfeilen links und rechts. Jeder Stufenwert ändert die Fanggröße um jeweils, dass Doppelte oder die Hälfte.
Beispiel: Wert 16 = Fanggröße 8; Wert 15 = Fanggröße 4; Wert 14 = Fanggröße 2.
Stellen Sie den Wert nicht tiefer als 11 ein da es dann zu Problemen beim Berechnen des Levels kommen kann, diese Fehler können eventuell erst Tage später auftreten!!! Aus dem gleichen Grund sollte man auch NICHT den Grid ausstellen. (Taste "Use"). Bedenken Sie auch das beim Benutzen der Befehle "hilight_check_snap" und "hilight_do_snap" auf die Grideinstellung zugegriffen wird, siehe Kapitel "Fehlerhilfe".
VI. Erstellen von neuen Brushes
Jetzt, da wir einen Operation-brush platziert haben werden wir noch einen weiteren erzeugen und an den ersten anbinden. Halblinks unten unter " Create " sind mehrere Schalter " Brush " (müsste im Moment aktiv sein also Purpur leuchten) " Light ", " Area " usw. Diese Schalter erlauben Ihnen, neue Elemente zu erschaffen, wie Brushes, Lichter, und Gegenstände; die Möglichkeit, einen Brush zu erschaffen ist der Standard.
Um einen neuen Brush zu erschaffen, wählen Sie die Art des Brushes den Sie erschaffen möchten, (in diesem Fall wollen wir einen Standard " Air "-Brush (( Luft-Brush )) erzeugen. Klicken Sie eines der 2D Sicht-Fenster mit der linken Maustaste an und halten Sie sie gedrückt. Jetzt, bewegen Sie die Maus, um einen Brush zu erschaffen; wenn der Brush groß genug ist, lassen Sie den Mausknopf gehen um den Brush zu setzen. In der unteren linken Ecke des Bildschirmes sind die Schalter " X ", " Y, und " Z " angebracht, Sie können diese Schalter dazu benutzten um die Position Ihres Brushes zu verändern.
Oder, drücken Sie die Shift-Taste und halten Sie sie gedrückt während Sie mit gleichzeitig gedrückter linker Maustaste ( im 2D-Fenster ) die Maus bewegen, hierbei sind die verschiedenen 2D-Fenster die verschiedenen Richtungen X,Y und Z. Ein ähnliches Verfahren wenden Sie an um die Größe des Brushes zu ändern, nur müssen Sie hier anstelle der Shift-
Taste die Strg-Taste drücken, ändern Sie die Brushgröße damit seine Masse depth (( Tiefe )) =8, width (( Weite )) =8, und height (( Höhe )) =16 sind. Dann, benutzten sie das " Top "-Sicht-Fenster (( 2D-Fenster rechts oben- Ansicht von oben )) um den Brush so zu positionieren dass seine südliche Mauer an der nördlichen Mauer des bestehenden Brushes anliegt.
Nachdem Sie das gemacht haben, bewegen Sie den Mauscursor über das " Right "-SichtFenster (( 2D-Fenster links unten -Ansicht von Rechts )) oder " Front "-Sicht-Fenster (( 2DFenster rechts unten- Ansicht von vorn)) und positionieren den Brush so das er die gleiche Bodenhöhe hat wie der erste Brush, die beiden haben also die gleiche Fußbodenhöhe. Wenn der Brush richtig positioniert ist, portalizieren Sie den Level um die Änderungen im 3DFenster zu sehen. Fühlen Sie sich frei, um mit den Texturen zu spielen, und drücken Sie " Alt+G " um ins Spiel zu springen und um den Raum als Garrett zu betrachten. ( " Alt+E " )
um wieder zu DromEd zu gehen. Jetzt, benutzen Sie diese Methode, um eine kreisförmige Säule irgendwo im südlichen Zimmer zu schaffen. Um die Form des Brushes von einem Würfel zu einem Zylinder zu verändern, gehen Sie auf " Shapes " in der Menübar ganz oben und wählen nun " Cylinder " aus.
Sie können die Anzahl der Seiten des Zylinders modifizieren (oder einer Pyramide, wenn Sie eine erschaffen wollen,) und zwar durch das anklicken von " Shapes " , dann " Sides in Base" und der Eingabe der gewünschten Anzahl der Seiten die Sie wollen ( der Standard ist 6 ). Wählen wir einen Cylinder mit 10 Seiten. Die maximale Seitenanzahl für Zylinder ist 11 dieser Wert führt aber öfter zu Fehler, geben Sie deshalb höchstens den Wert 10 ein.
Jetzt da wir einen Cylinder ausgewählt haben, müssen wir DromEd so einstellen, das er einen solid Brush (( festen Brush )) erzeugt, im Gegensatz zu den Air-Brushes ( Luft-Brushes ) die wir bis jetzt gemacht haben. Schauen Sie zum unteren Zentrum des Bildschirmes, zum Schalter der als " Op" bezeichnet ist. Benutzen Sie die Pfeile zur Linken und zur Rechten des Schalters um durch die anderen Brush-Arten zu kreisen, halten Sie, wenn die Auswahl auf " Fill Solid " steht, (( füllen fest )) ".
Notiz:
" Fill Solid " ist eigentlich die erste Auswahl in der Liste. Wenn Sie dies gemacht haben, erschaffen sie den festen Brush irgendwo im nördlichen Zimmer wobei Sie die gleiche Methode anwenden wie früher bei den Luft-Brushes. Ändern Sie die Größe des Brushes damit er sich vom Boden bis zur Decke ausdehnt. Portalizieren Sie den Level um die Änderungen im 3D Sicht-Fenster zu sehen und schauen Sie es sich im Spiel an.
VII. Objekte plazieren / Lichtquellen setzen
Sie werden jetzt den Befehl " light_bright " zurücksetzen indem Sie ihn noch einmal eingeben damit ihr Level im 3D-Fenster so beleuchtet ist wie im späteren Spiel.
DromEd 2 Hinweis:
Die Darstellung im 3D-Fenster ist bei DromEd 2 nicht so wie im Spielmodus. Dafür aber müssen Sie echte Lichtquellen setzen, beginnen wir mit einer Fackel.
Objekte in DromEd befinden sich in einer " Objekt Hierarchy " (( Gegenstands-Hierarchie)) , auf die über die Menübar zugegriffen werden kann. Klicken Sie auf "Editors" dann auf "Object Hierarchy" um das objekt hierarchy Fenster zu öffnen. Alle Gegenstände die sich im Spiel befinden sind irgendwo in dieser Hierarchie vorhanden, wir beginnen jetzt erst einmal mit dem Setzen einer Fackel. Alle Objekte sind hier in eine von fünf Kategorien eingeordnet – "Sound", "SFX", "fnord", "physical", und MotArchetypes.
Klicken Sie das Pluszeichen ("+") nahe bei "Physical" um den Verzeichnisbaum zu sehen, dann klicken Sie das Pluszeichen bei "Lights." Sie werden merken, dass bei "Torches" „ (( Fackeln)) " auch wieder der Verzeichnisbaum geöffnet werden kann das machen wir und kommen zu einem Punkt genannt " ConTorch ".
Manchmal, ist der Name neben einem " + " Zeichen einfach nur ein Oberbegriff ähnlich einem Briefkopf und Sie müssen diesen Baum ausdehnen, um die Gegenstände zu sehen, die Sie setzen können. In anderen Fällen beinhalten die Briefköpfe selbst schon einen Gegenstand in sich, wie es zum Beispiel bei " Torch " der Fall ist. Klicken Sie auf " Torch ", damit es in blau hervorgehoben wird, und klicken Sie dann auf den " Create " (( erschaffen ) Knopf auf der rechten Seite des Objekt-Hierarchie-Fensters. Sie haben DromEd im Grunde gerade gesagt das er eine Fackel zum erzeugen bereitstellen soll.
DromEd 2 Hinweis:
Geben Sie im Fenster rechst unten "find_obj -26" ein um die Fackel zum Erzeugen bereitzustellen. Um die Fackel in die Ihre Welt zu setzen, stellen Sie den Mauscursor über eine der 2D- Fenster auf, und klicken Sie und ziehen Sie eine " Box "auf (( Kiste , Rahmen )) auf genauso wie beim Erstellen der Brushes (Linke Maustaste drücken und halten; Maus bewegen ; Taste gehen lassen). Wenn Sie den Maus-Knopf gehen lassen, wird der Gegenstand im Zentrum des Rahmens erzeugt. Schaffen Sie eine Gesamtsumme von vier Fackeln – drei in diesem Zimmer, die kommen an die West-, Süd-, und Ostmauern dran, und zwei im nördlichen Zimmer, an die die West- und Ostmauern.
Jetzt, untersuchen Sie die Fackeln im 3D Sicht-Fenster Sie werden merken, dass ihre Halteklammern alle in eine Richtung, Süden, angeordnet sind. Das ist weil alle Gegenstände, wenn sie in die Welt gesetzt werden, das Gesicht nach Süden gerichtet haben, aber wir können die Fackeln optisch schön an irgendeiner Mauer befestigen, indem wir sie drehen.
Wichtige Notiz:
Sehen Sie unten am DromEd Bildschirm und findet Sie die Reihe von Schaltern unter " Create ". Um einen Gegenstand zu erschaffen müssen Sie den " Objekt "-Schalter zuerst anklicken damit er in Violett hervorgehoben wird. Wenn Sie die Objekte aus der ObjektesHierarchie auswählen wird der Schalter " Objekt " automatisch aktiv gesetzt. Bis jetzt haben wir unsere Brushes nur in der Größe ( " D " ; " W " ; " H " ) und in der Raumposition ( " X " ; " Y " ; " Z " ) geändert. Es ist aber auch möglich, einen Brush in seiner Raumlage zu andern indem man in über seine drei Achsen dreht.
Schauen Sie sich die Schalter " H", " P, und " B. " an, benutzen Sie diese Schalter wie die anderen um ihre Fackel zu drehen. Oder drücken und halten Sie die " Alt "-Taste und drücken Sie dann noch den linken Maus-Knopf, und bewegen dann die Maus, um die Fackel zu drehen. ( Verschiedene 2D-Ansichten == > verschiedene Drehachsen ).
Drehen Sie die Fackel so dass die Halteklammern immer zur Wand gerichtet sind ( " H "-Wert , (, aber die " P " und " B " Werte bleiben bei 0 ).
Benutzen Sie diese Methode, um die übrigen Fackeln zu drehen und sie an die anderen Mauern zu setzen.
Wichtige Notiz:
Einige Gegenstände bestehen eigentlich aus mehreren Teilen. Die Fackel ist ein perfektes Beispiel: Sie besteht eigentlich aus der Fackel, der Flamme, und dem Rauch. Wenn Sie die Fackel bewegen, ist es wichtig, dass Sie die Fackel und nicht die anderen Elemente bewegen. Wenn Sie die Fackel bewegen, scheint es vielleicht, als ob die Flamme und der Rauch sich nicht mehr über ihr befinden. Sorgen Sie sich nicht – sie werden dem Gegenstand natürlich folgen. Das merken Sie wenn Sie das Spiel betreten, indem Sie " Alt+G " drücken, Dann schaut die Fackel so aus wie es sein sollte. Wenn Sie zu DromEd zurückkommen und die 2D Sicht-Fenster anschauen, werden Sie sehen, dass auch dort alles so ist wie es sein sollte.
Notiz:
Wenn Sie Lichter bewegen oder neue erzeugen werden Sie des Öfteren deren Berechnung aktualisieren müssen. Um das zu machen gehen Sie zur Menübar klicken Sie " Tools " und dann " Light " an. Dies wird Licht-Berechnung des Levels aktualisieren.
Hinweis:
Bei Portalize und Optimize wird das Licht ebenfalls neu berechnet. Jetzt da wir die Fackeln an die Mauern gesetzt haben, setzen wir einen Tisch auf den Boden, in der Mitte des südlichen Zimmers. Tische, wie alle Gegenstände, residieren in der Objekt-Hierarchie; aber statt des Fischens durch den Hierarchie-Baum, nehmen wir eine Abkürzung. Wenn Sie den Namen des Gegenstandes wissen, können Sie den Befehl " find_obj " benutzten, um sofort zu seiner Position in der Hierarchie zu springen. Klicken Sie die Eingabeaufforderung an, und geben Sie "find_obj table "ein.
Wenn Sie jetzt Enter gedrückt haben kommen Sie direkt zum Tisch in die Objekt-Hierarchie. Sie können diesen entweder behalten, oder wählen eine der anderen verfügbaren Variationen, wie " Cabinet Table " ((Schrank-Tisch)). Erzeugen Sie den Tisch, ebenso wie Sie es bei der Fackeln gemacht haben, und setzen Sie ihn in Ihren Level.
Die Chancen sind hoch das der Tisch mit seinen Füßen über dem Boden schwebt. Statt den Tisches von Hand zu bewegen können Sie ihn automatisch auf den Boden absetzen, durch das anklicken des " Floor Me " Schalters der beim unteren Zentrum des Bildschirmes zu finden ist.
Notiz:
" Floor Me " arbeite nur, wenn der Gegenstand, den Sie auf den Boden stellen wollen in der Luft über dem Boden schwebt. Zum Beispiel, wenn Sie eine Straße-Lampe in den Level setzen wird der unterste Teil von ihr wahrscheinlich im Boden stecken, um in auf den Boden zu setzen müssen Sie die Straßenlampe erst in die Luft heben und dann den Schalter " Floor Me " drücken. Das Benutzen des " Floor Me " Schalters wenn ein Gegenstand schon durch den Boden hindurchragt, wird keine oder eine unerwünschte schlechte Wirkung haben.
Jetzt benutzen Sie die Methode die Sie zur Erschaffung des Tisches benutzten zur Erschaffung einer Wache. Stellen Sie die Wache im nördlichen Zimmer ab.
Wichtige Notiz:
Wenn Sie dies mit der Standard Auswahl " Guard " (( Wache )) versuchen, wird nur ein weißer Keil in Ihren Level gesetzt. Das ist deshalb so weil " Guard " bloß ein Briefkopf oder ein Oberbegriff ist, wie ein paar Abschnitte vorher erklärt wurde. DromEd interpretiert " unknow " ((unbekannte)) Gegenstände mit Hilfe weißer Keile. In diesem Fall müssen Sie das " + " Zeichen neben " Guard ", anklicken damit Sie eine bestimmte Art von Wache auswählen können.. Finden und erzeugen Sie eine "sword guard"
(unter guards\swordsmen\grunts).
DromEd 2 Hinweis:
Geben Sie im Fenster rechst unten "find_obj -51" ein um die Wache zum Erzeugen bereitzustellen.
Bringen Sie die Schwert-Wache im nördlichen Zimmer unter. Wenn Sie unbeabsichtigt einen Keil erzeugt haben können Sie ihn mit der Entfernen -Taste wieder löschen wenn er aktiv gesetzt ist (falls nicht, einmal in einem 2D-Fenster mit der linken Maustaste anklicken). Beachten Sie dass Sie diese Methode auch benutzen können um jede Art von Brush zu löschen, sogar ganze " Räume ".
Jetzt da Sie Experte mit der Objekt -Hierarchie sind, machen Sie dieses: setzen Sie irgendwo einen Tisch ins Zentrum des nördlichen Zimmers; Stellen Sie " BaffordScepter " (das Szepter aus der Lord Bafford Mission) in das Zimmer und drehen und bewegen Sie es so das es schön horizontal, auf dem Tisch liegt. Jetzt haben Sie etwas zum Stehlen.
Hier ist eine echt hilfreiche Sache für das Erzeugen von mehreren gleichen Gegenständen: statt des Erzeugens noch eines Tisches über die Objekthierarchie ( mit Rahmen ziehen und so ) können Sie einfach einen bestehenden Brush kopieren. Zum kopieren eines Brushes (inklusive operation Brushes, objects und lights), einfach aktiv setzen ( linker Mausklick ) und dann die Einfügen-Taste drücken.
Dies wird eine Kopie in der genau gleichen Position wie der originale Brush erzeugen , aktiv gesetzt ist aber jetzt schon die Kopie. Jetzt einfach nur noch dahin verschieben wo man sie hin haben will ( mit Shift-Taste und linker Maustaste ).
Benutzen Sie diese Methode, um den bestehenden Tisch zu kopieren und den neuen Tisch ins nördliche Zimmer zu setzen. Sie werden bemerken das der Level noch vollkommen hell erleuchtet ist, das liegt daran das der Befehl " Light_bright " noch aktiv ist. Jetzt da wir einige Fackeln gesetzt haben, können wir diese Einstellung Rückgängig machen durch das nochmalige Eintippen von " light_bright " , bewegen Sie danach die Ansicht im 3D-Fenster um es zu aktualisieren. drücken sie " Alt+G ", um ins Spiel zu treten, und um die Beleuchtungseffekte näher zu sehen.
VIII. Den Level zum Leben bringen
Die erste Sache, die wir machen müssen, ist ein Script zu laden. Ein Script ist ein Grundsatz von Befehlen, der von DromEd benutzt wird, um verschiedene Spielelemente zu aktivieren, zum Beispiel bestimmte AI Verhalten (wie die Fabrik-Arbeiter in Cragscleft Gefängnis.) Geben Sie in das Eingabefenster "script_load convict" ein um ConVict (Conditions for Victory) ((Bedingungen für den Sieg ) zu laden. Dieses Script muss DromEd geladen haben um Missionsziele und bewegliche Objekte (Türen , Waffen) zu unterstützen. Wenn Sie vergessen, dieses Script zu laden werden diese und einige andere Elemente nicht funktionieren, deshalb ist es vorteilhaft es sich anzugewöhnen nach dem beginnen eines neuen Levels dieses Script zu laden. Dieses Script wird beim Speichern des Levels mitgesichert und Sie brauchen es deshalb bei dem Level dann nicht mehr zu laden. Scripte sind mächtige Werkzeuge, aber weil sie Teil vom Quellcode des Spieles sind, steht Scripte Bearbeiten der Öffentlichkeit nicht zur Verfügung.
Aber der Funktionumfang von " ConVict " sollte für Ihre Bedürfnisse vollkommen ausreichend sein.
DromEd 2 Hinweis:
Bei DromEd 2 müssen Sie noch zusätzlich das Script "gen" laden geben Sie hierfür den Befehl "script_load gen" unten rechts in das Eingabefenster ein. Inzwischen werden Sie gemerkt haben, dass dem Spiel selbst noch einiges fehlt: Garrett hat keine GesundheitsAnzeige und die Wache, die Sie gesetzt haben steht mit ausgebreiteten Armen bewegungslos da. Das ist, weil DromEd die Brushes zwar erkennt aber Sie noch nicht als Spieler erkennt, und die Wache funktioniert deshalb noch nicht weil der Level noch nicht für die AI vorbereitet ist, noch nicht.
Die erste Sache, die wir machen müssen, ist denn Starting Point (Ausgangspunkt, Startpunkt) zu definieren, das heißt sie sagen DromEd wo das Spieler-Modell beginnen soll. Um einen Ausgangspunkt zu setzen, gehen Sie zur Objekt-Hierarchie und öffnen das " fnord " Verzeichnis bis Sie zu " marker " kommen. Klicken Sie " marker " so das es blau leuchtet, dann den " Create "- Schalter. Setzen Sie den Marker ins südliche Zimmer, in die NordwestEcke, und machen Sie eine Notiz von seiner Zahl, die in der Anzeige unten erscheint (die Zahl in der Klammer hinter " A Marker "). Wenn der Marker gesetzt ist schauen Sie ins untere Zentrum des Bildschirmes und finden Sie denn Schalter " Properties " (( Eigenschaften )). Dieser Schalter bringt ein separates Fenster hervor wo oben in blau schon der Name " A Marker "leuchtet. Klicken Sie den Schalter " Edit " an verändern Sie den Namen zu " StartingPoint ". Danach klicken sie den "Done" Schalter um zum DromEd Bildschirm zurückzukommen. Nun Klicken Sie denn "Links" Schalter direkt unter dem "Properties" Schalter. Ein neues Fenster geht auf. Klicken Sie auf den " Add " Schalter der dann ein kleines Dialog-Fenster aufmacht. Dieses Dialog-Fenster hat die folgend Felder: "Flavor", "From", und "To". Klicken Sie den Pfeil neben "Flavor" an und wählen Sie " PlayerFactory " aus dem Menu aus.
Notiz:
Wählen Sie "PlayerFactory" ohne die Tilde (~). In das " From " Feld geben Sie die Nummer des Starting Point ein den Sie eben erzeugt hatten ( Die Nummer in Klammern die Sie sich aufgeschrieben haben ). In das "To" Feld geben Sie "Garrett " ein, danach " OK " drücken und dann noch OK beim " Links " Fenster drücken. Jetzt müssten Sie wieder bei der DromEd Hautpansicht sein. Drücken Sie "Alt+G" um ins Spiel zu Springen.
Merken Sie, dass Sie jetzt an genau der Stelle in den Level gekommen sind wo Sie den
" StartingPoint " gesetzt haben, und Garrett hat jetzt eine Gesundheits-Anzeige ( die kleinen Schild-Ikonen in der linken unteren Ecke ). Gehen Sie zu DromEd zurück, und wir werden den Raum mit Soundeffekten vervollständigen.
Notiz:
Wenn Sie von der Wache getötet werden, (oder wenn Sie all Ihre Missionsziele schaffen) werden Sie DromEd neu starten müssen und Ihren Level neu laden. Um dieses zu vermeiden, fügen Sie " no_endgame " in Ihre " user.cfg " hinzu Dies wird Ihnen erlauben im Level zu bleiben auch wenn Sie getötet werden oder Ihre Missionsziele geschafft haben. ( Wenn Sie den Tutorialkurs von Anfang bis hierher durchgearbeitet haben dürfte dass aber alles nicht der Fall sein ).
Um einen Brush in ein Zimmer mit Soundeffekten zu verwandeln, müssen Sie um Ihren Brush einen " Room Brush " erzeugen Schauen Sie nach unten und suchen Sie den " Room " Schalter (in der Create Reihe). Drücken den " Room " Schalter damit er in Violett hervorgehoben wird. Wenn der Schalter aktiv ist gehen Sie zu einem der 2D Sicht-Fenster und erzeugen Sie einen violetten Room-Brush um Ihre bisher erzeugten Brushes. Stellen Sie sicher, das Sie den Room-Brush komplett um Ihre Brushes erzeugen ( in die anderen 2DFenster schauen ).
Während es im Moment okay ist, diese Methode zu benutzen, gibt es aber noch eine präzisere Methode zum erschaffen von Room-Brushes. Klicken Sie einen Brush in einem der 2D SichtFenster an, damit er aktiv wird. drücken und halten Sie die " Shift " Taste drücken Sie nun einmal auf die " Einfügen " Taste jetzt wird ein Room Brush um Ihren Brush erzeugt. Was Sie sich jetzt zu recht fragen ist, warum soll ich mir soviel Mühe damit machen und lauter einzelne Roombrushes erzeugen wenn ich doch über meinen ganzen Level einen großen Roombrush ziehen kann? Nun Dieser Roombrush definiert die Klangberechnung, das heißt wenn Sie mehrere einzelne Raume haben und einen Roombrush darüber ziehen, dann werden diese einzelnen Räume sich wie ein großer Raum anhören. Geräusche vom einen Raum wurden in weit entfernte Räume dringen wo sie nichts zu suchen haben. Das würde sich nicht natürlich anhören. Wenn Sie einen RoomBrush über Ihre Brushes gezogen haben, müssen Sie eine Room Datenbank erstellen, damit DromEd den Raumklang berechnen kann. Gehen Sie zur Menübar oben am Bildschirm klicken Sie auf " Tools " dann auf "Build Room Database ", wenn das getan ist gehen Sie ins Spiel ( Alt+G ). Hören Sie jetzt Ihre Schritte und die Fackeln? gibt schon gleich eine andere Atmosphäre. Aber die Wache steht immer noch ohne Bewegung still, das werden wir jetzt ändern, zurück zu DromEd ( Alt+E ).
Um die AI´s (Wachen, Dienern, Monster etc.) zu aktivieren benötigen Sie eine
" pathfinding database " (( Pfad finden Datei )) diese ermöglicht es den AIs in dem von Ihnen erschafften Levels ihren Weg zu finden. Beachten Sie, dass sie bevor Sie eine pathfinding Datei erzeugen natürlich erst einmal Ihre Umgebung gebaut haben müssen.
Gehen Sie nach oben zur Menübar, klicken Sie auf " Tools " dann auf " Compute Pathfinding Database ". Wenn das getan ist zurück ins Spiel um zu sehen wie die Wache zum leben erwacht ist Wenn Sie den Ausgangspunkt in die Nordwest-Ecke des südlichen Zimmers setzten, und die Wache im nördlichen Zimmer, werden Sie außerhalb seines Sichtfeldes sein. Sie können jetzt zu Ihm gehen und dann laufen wenn er Sie verfolgt, macht noch nicht allzu viel Spaß, oder? Das liegt daran weil Sie noch keine Waffen haben, das werden wir jetzt ändern.
Geben wir Garrett einige Waffen damit er bessere Chancen hat. Gehen Sie zu DromEd zurück, und wir werden das Spieler-Modell mit einem Standard Inventar ausstatten.
Wichtige Notiz:
Wenn Sie einmal komplexere Level bauen, kann es einmal passieren das die AIs
aufhören so zu funktionieren wie Sie es erwartet haben. Sie gehen ununterbrochen in Mauern, können keine Stufen heraufsteigen, und lehnen es ab, bestimmte Zimmer zu betreten.
Wenn das passiert, ist es sehr wahrscheinlich, dass Sie die pathfinding-Datenbank nicht aktualisiert haben. Jedes Mal wenn Sie neues Terrain zu Ihrem Level hinzufügen, wissen die AIs nicht, dass es dort ist, außer wenn Sie es Ihnen erzählen indem Sie die Pathfinding Datenbank neu berechnen lassen. Lassen Sie es zur Gewohnheit werden das Sie die Aktualisierung der pathfinding-Datenbank, jedes Mal wenn Sie neues Terrain bauen, durchführen.
IX. Akustische Einstellungen
DromEd unterstützt EAX, oder " Environmental Audio Extensions ". Dieser Schritt ist optional, aber es wird die Audio Wirkungen des Spieles sehr verbessern. EAX Effekte werden in DromEd´s Spielmodus und in Dark Projekt Der Meisterdieb ab Version 1.33 oder höher unterstützt. Aber, denkt daran, dass Sie eine EAX-Soundkarte brauchen um EAX-Effekte zu hören.
DromEd erlaubt Ihnen, einzelne akustische Merkmale für jeden " Room Brush " zu setzen. Aktivieren Sie einfach einen Room Brush im Editor , wählen Sie eine Effektart in der Liste unten aus und benutzen Sie die beistehende Tastenkombination, um die EAX-Effekt Art des Zimmers zu festzulegen. Das ist alles was zu tun ist. In der folgenden Liste werden die verschiedenen EAX-Effekte aufgeführt; während einige der Namen vielleicht ein bisschen geheimnisvoll erscheinen, sollten Sie aber trotzdem eine Vorstellung erhalten welche Klängen Sie jeweils bekommen. " Small Deat " (( Kleine Tote )) zum Beispiel wäre für irgendein kleines Zimmer wie ein begehbarer Wandschrank, geeignet. Wählen Sie die Klangart aus die Ihnen am logischsten erscheint und expirementieren Sie ein bisschen
Ctrl-F1
Small Dead (( Kleiner Tod ))
Ctrl-F2
Small Normal (( klein Normal ))
Ctrl-F3
Small Live (( klein Leben ))
Ctrl-F4
Large Dead (( großer Tod ))
Ctrl-F5
Large Normal (( groß Normal ))
Ctrl-F6
Large Live (( groß Leben ))
Ctrl-F7
Dead Hallway (( Tod Korridor ))
Ctrl-F8
Normal Hallway (( Normal Korridor ))
Ctrl-F9
Live Hallway (( Leben Korridor ))
Ctrl-F10
Tunnels (( Tunnel ))
Ctrl-F11
Caverns (( Höhlen ))
Ctrl-F12
Sewers (( Abwasserkanal ))
X. Erzeugung eines Standard Inventars
Das Erzeugen eines Startpunktes beinhaltet noch kein Inventar für Garrett. Um eine Mission mit einem Standard Inventar beginnen (Waffen und andere Objekte), müssen Sie diese Objekte erzeugen und mit dem Startpunkt verknüpfen. Suchen Sie die Objekt-Hierarchie durch oder benutzen Sie den " find_obj " Befehl um einen " blackjack " ((Knüppel)) ein " Sword " (( Schwert )) und " broadhead arrow " (( Breitkopf-Pfeil )) zu erzeugen.
Notiz:
Der " broadhead arrow " wird in der Liste einfach nur als "broadhead." bezeichnet. Nachdem die Gegenstände erzeugt worden sind, notieren Sie sich Ihre Zahlen ( die in den Klammern ). Wir werden beginnen, indem wir den Knüppel mit dem Startpunkt verbinden. Aktivieren Sie den Startpunkt, klicken Sie dann unten " Links " an, so wie Sie es schon einmal gemacht haben In dem "Flavor" Feld wählen Sie "Contains." In dem "From" Feld tippen Sie die Nummer des Startpunktes ein ( oder einfach "StartingPoint" eingeben ). In dem
"To" Feld geben Sie die Nummer des Knüppels ein. Klicken Sie "OK" und dann "OK" in dem "Links" Fenster um nach DromEd´s Hauptansicht zurückzukehren.
Sie haben gerade den Knüppel mit dem Spieler-Modell verbunden, das bedeutet dass das Spiel mit dieser Waffe beginnen wird. Sorgen Sie sich nicht um den Knüppel der jetzt irgendwo herumliegt , er wird im Spiel nicht dort liegen da er bei Spielbeginn sofort dem Spieler ins Inventar zugeordnet wird Benutzen Sie das gleiche Verfahren um die anderen Gegenstande ins Inventar zu legen ( stellen Sie sicher das Sie jeweils die korrekte Gegenstand-Zahl verwenden). Das Linken des broadhead-arrow ( Breitkopf-Pfeil ) mit dem Spieler ist ein Stückchen komplexer, weil wir Garrett eine definierte Anzahl von Pfeilen geben möchten. Bevor wir den " broadhead arrow " mit dem " Starting Point " linken, müssen wir erst das Objekt " broadhead" etwas modifizieren, so dass wir eine bestimmte Anzahl von Pfeilen ins Inventar bekommen. Klicken Sie auf den " broadhead arrow " ( im 2D-Fenster ) danach auf den "Properties" Schalter um das "Properties" (( Eigenschaften ))
Fenster zu öffnen. Nun klicken Sie auf den "Add" Schalter um eine Liste von möglichen " Properties " zu bekommen. wählen Sie "Engine Features" dann "Stack Count", und tippen Sie dann die Anzahl von Pfeilen ein die Sie haben möchten.
Wählen wir dreißig (30) Pfeile. Wenn Sie fertig sind linken Sie den broadhead-arrow mit dem Startpunkt so wie Sie es mit dem Schwert und dem Knüppel gemacht haben. Beachten Sie, dass Sie den Bogen nicht extra zuordnen müssen, wenn sie einmal einen Pfeil gehabt haben ist der Bogen automatisch verfügbar.
Jeder, der den Meisterdieb gespielt hat weiß, dass eine von den coolsten Elementen des Spieles die Fähigkeit ist, Fackeln mit Hilfe von Wasser-Pfeilen auszulöschen, um sich in der Dunkelheit besser verbergen zu können. Um das in Ihrem eigenen Level tun zu können, geben Sie Garrett zwei Wasser-Pfeile mit. Es ist wichtig für das Erstellen von Leveln zu wissen dass DromEd, Wasser-Pfeile (und das Gleiche gilt für Moos-Pfeile, Feuer-Pfeile, und Gas-Pfeile ) im Verzeichnis " crystal " verwaltet. ( Physical\Tulz\Crystal )
Jetzt, da Sie ein Inventar haben, gehen Sie in Ihren Level zurück und zeigen, dem Hammeriten, wer der Chef ist!
Notiz:
Wenn Sie Ihre zwei Wasser-Pfeile benutzen, um die zwei Fackeln im Zimmer der Wache auszulöschen, wird dieses Zimmer in vollständige Dunkelheit eingetaucht werden, da jene zwei Fackeln die einzigen Lichtquellen sind!
XI. Das Erzeugen von AI Patroulien Strecken
Die AIs im Meisterdieb sind recht intelligent: obwohl sie stehen bleiben, wenn nichts besonderes passiert, können sie Ihre Schritte hören, Sie jagen, Sie besiegen, und sogar weglaufen und Hilfe hohlen wenn sie merken das sie unterliegen. Dies sind alles Verhaltensweisen die den AIs eigen sind, und Sie als Leveldesigner brauchen sich nicht darum zu kümmern. Und, während komplexe Scripts nicht verfügbar sind, können Sie die AI Verhalten dennoch modifizieren, indem Sie Patrouille-Strecken festlegen.
Im Grunde erlaubt eine Patrouille-Strecke einer AI, sagen wir einer Wache, eine vordefinierte Bahn zu gehen, durch das Gehen von einer Marke (ähnlich wie bei einem waypoint in einer Flug-sim) zu einer anderen zu noch einer anderen noch einer noch ein, und so weiter. Um eine Patrouille-Strecke zu definieren, brauchen Sie eine Schaltung von Marken, die diese Strecke zeigen. In der Object hierarchy, gehen Sie zu " fnord\Marker\TrolPt ". Plazieren Sie vier " TrolPt markers " (nicht LookBackPt markers ) in allen vier Ecken des Raumes. Das sind die Wegmarkierungen die die Wache abschreiten soll. Jetzt ist es wichtig zu wissen, dass ein AI eine Patrouille beginnen wird, indem sie zur der Marke die ihr am nächsten ist geht. wie Stellen wir sicher das die Wache an der von uns ausgesuchten Marke beginnt?
Ganz einfach: wir stellen die erste Marke direkt innerhalb des ausgewählt AI ab. Wenn Sie Marken setzten, ist es wichtig, dass Sie sie immer innen in der erstellten Welt absetzen, (das heißt, in einem Air-Brush), in der Nähe vom Boden ( bis zu einem Abstand von 4 Feet ), wo sich der AI aufhält. Jetzt da Sie die Marken erschafft haben, müssen wir sie zusammenfügen. Klicken Sie alle Marken an und machen Sie sich eine Notiz ihrer Objekt-Zahlen ( die Zahl in der Klammer ). Dann, klicken Sie die erste an (sie sollte in der Wache sein) und öffnen ihr " Links " -Fenster. (wir werden etwas sehr ähnliches wie das Verbinden der Standard Waffen mit dem Ausgangspunkt machen).
Klicken Sie den "Add" Schalter um eine kleinere Dialogbox zu öffnen. In das "Flavor" Feld benutzen Sie das drop-down Menu um "AIPatrol." auszuwählen Notiz: Benutzen Sie nicht " ~AIPatrol ". Namen mit der Tilde (~) davor sind " Return" (( Rückkehr )) Links und wir werden sie später ansprechen.
In das "From" Feld, geben Sie die Nummer des aktuell selektierten Markers ein. In das " To " Feld geben Sie die Nummer des Markers ein wohin die Wache gehen soll. Wir setzten die Marken in ein quadratisches Muster in das Zimmer, damit die Wache einer quadratischen Patrouille-Strecke folgt. Wenn wir jetzt also den zweiten mit dem dritten und dann den dritten mit dem vierten und danach den vierten wieder mit dem ersten Marker verbinden haben wir eine Endlosschleife, das heißt die Wache geht immer von einem zum nächsten Marker.
Es gibt noch eine Sache die wir zuvor mit der Wache machen müssen damit sie den Markern folgt. Wir müssen ihr sagen, dass sie auf Patrouille gehen soll. Wenn Sie einen AI neu erzeugen wird er stehen bleiben, weil das seine Standard Position ist. Obwohl Sie die TrolPt Marken gesetzt haben, haben Sie dem AI nicht erzählt, dass er ihnen folgen soll. Um dieses zu ändern, wählen Sie die Wache aus, und öffnen Sie sein " Properties " Fenster. Klicken Sie den "Add" Schalter und wählen Sie " AI " dann " Ability Settings", und " Patrol: Does patrolaus " aus. Dies wird ein kleines Dialog-Fenster öffnen wo Sie eine Auswahlbox ohne Häkchen sehen klicken Sie einmal hinein so das ein Häkchen erscheint, klicken Sie nun den "OK" Schalter an um das Dialog Fenster zu schließen. Nun klicken Sie den "Done" Schalter um zu DromEd zurückzukehren. Nun haben Sie die Wache in die Lage versetzt auf Patrouille zu gehen. Sie können der Wache auch eine zufällige Patrouille befehlen, dann hält er sich nicht an eine bestimmte Abfolge der Marker sondern wählt seinen Weg aufsgeradewohl. Um dieses bei der Wache zu machen, folgen Sie den gleichen Schritten wie eben aber machen Sie noch ein zusätzliches Häkchen bei " Patrol: Random sequence "
Dies wird die Fähigkeit der Wache aufs Geratewohl zu patrouillieren ermöglichen. Beachten
Sie bitte das wenn Sie " Patrol: Random sequence " aktiviert haben, Sie trotzdem auch " Patrol: Does patrol " aktivieren müssen. Sie haben wahrscheinlich bemerkt das wenn Sie das " Links " Fenster des zweiten (und aller weiteren) Markers öffnen, das hier schon ein Link vorhanden ist. Es sieht zum Teil ähnlich aus aber es gibt eine Tilde (~) am Anfang des " Flavor "-Namens, und die Links bei " From " (( Von )) und " To " (( Zu )) sind anders. Die Links mit der Tilde werden " Return " ((Rückkehr)) -Links genannt. Im Grunde schaffen Sie als der Leveldesigner einen Link von einer Marke zur nächsten Marke. Aber DromEd linkt zusätzlich die nächste Marke mit der vorhergehenden Marke zusammen. Während Sie vielleicht drei Marken erschaffen, zum Beispiel 23, 24, und 25, und diese miteinander verlinken, geht DromEd her und linkt die Marker zusätzlich rückwärts zusammen. Nehmen wir an Sie erzeugen einen Link von Marke 23 nach 24. Dann erzeugen Sie einen Link von Marke 24 bis 25. Sie wollen nun dem Marker 24 den Link zu Marker 25 geben …aber DromEd hat Marke 24 schon zurück mit 23 verbunden. Return links sind im Vergleich mit normalen Links sehr ähnlich, außer folgenden Unterschieden:
Ihr Name fängt mit einer Tilde (~) an; sie zeigen in die umgekehrte Richtung; und sie haben die umgekehrte Bedeutung. Zum Beispiel, sagen wir, Sie haben eine Truhe, und einen
" contains " (( enthält )) Link von der Truhe zu einem Trank. Was der Link aussagt ist " Die Truhe enthält den Trank ". Der Trank kann nicht im Spiel gesehen werden, sondern wenn jemand die Truhe öffnet, geht der Trank in sein oder ihr Inventar über. Gleichzeitig während des Erzeugens des " contains " Links ( Truhe zum Trank ) wird ein " ~contains " Link ( Trank zur Truhe ) automatisch erzeugt. Dieser Link bedeutet, " Der Trank wird von der Truhe " enthalten. Die wichtige Sache für Sie ist, sich daran zu erinnern, dass obwohl Sie die
" ~contains-Links " häufig sehen werden, sie ein normales Ereignis sind welches von DromEd automatisch verwaltet wird. Sie müssen sich nicht um sie kümmern.
Jetzt, da Sie eine bessere Vorstellungen vom Zusammenlinken haben, gehen Sie ins Spiel und schauen Sie der Wache beim patrouillieren zu. Versuchen Sie sich hinter ihn zu schleichen und ihn mit dem Knüppel sanft eins überzuziehen um das Szepters zu stehlen.
Wichtige Notiz:
Wenn Sie " Patrol: Random sequence " (( Zufällige Reihenfolge )) eingestellt haben merken Sie vielleicht bemerken das die Wache bei irgendeinem Punkt in die Säule geht, statt zu Versuchen, herum zu gehen. Dann müssen Sie die pathfinding-Datenbank aktualisieren, wie früher schon im Tutorenkurs erwähnt wurde.
XII. Das Erzeugen von Missionszielen
Wenn Sie diesen Tutorenkurs von Anfang bis hierher verfolgt haben sollten Sie in der Lage sein schon recht komplexe Level zu gestalten. Sie können Räume erzeugen, Objekte platzieren, sich Waffen zuteilen und Marker für die AI´s setzen. Jetzt kommen wir zum anspruchsvollsten oder auch verwirrendsten Teil dieses Tutorenkurses: das Erzeugen von Missions-Zielen.
Wenn Sie in Ihren aktuellen Level gehen können Sie der Wache eins überziehen, das Szepter stehlen und... herumlungern. In anderen Worten Sie müssen DromEd vorgeben, dass das Stehlen des Szepters Ihr Ziel ist, weil DromEd noch nicht erkennt, dass diese Ihr Missionsziel ist. Um Missionsziele zu übertragen müssen Sie ein Missionsziel definieren. Gehen Sie zur Menübar und klicken Sie auf " Editors " dann auf " Mission Quest Data ". Sorgen Sie sich nicht – nichts sollte passieren. Das ist so, weil Sie bisher noch keine Vorgaben gemacht haben. Wenn Sie diese Vorgaben gemacht haben ( wozu wir in den folgenden Abschnitten kommen ) und dann " Mission Quest Data " danach " Quest Data" drücken wird an dieser Stelle ein Dialogfenster aufgehen welches alle Missionsziele und die SchwierigkeitsInformationen für diese Mission enthält. Nun müssen wir versuchen diese Informationen einzugeben. Die dabei notwendige Vorgehensweise ist ein bisschen verzwickt…aber, dieser Tutorenkurs sollte Ihnen die Grund Prinzipien, die für die Schaffung wirklicher Missionen, mit richtigen Zielen, gebraucht werden, wenigstens unterrichten. Um diese Ziele in DromEd einzugeben, müssen Sie zuerst verstehen, wie DromEd diese Missionsziele ansieht. Dieser Abschnitt des Tutorenkurses wird jetzt zuerst das Konzept welches hinter den Missionszielen und den Schwierigkeitsstufen liegt erklären. Danach zeigen wir Ihnen wie Sie sie in Ihren Level einbauen.
Zuallererst muss jedem Ziel, das Sie vorgeben eine Zahl gegeben werden, und dem ersten Ziel muss die Zahl 0 gegeben werden. Das heißt wenn Sie drei Ziele haben, müssen diese mit 0, 1, und 2 durchnummeriert sein. Noch mal zur Erinnerung, Sie müssen sie auf diese Art nummerieren!
Jedes Ziel hat einen eigenen " state " (( Zustand )) welcher anzeigt ob es erfüllt ist oder nicht. DromEd erkennt hier vier verschiedene zustände. "incomplete," (( unvollständig )) "complete," (( vollstaendig )) "inactive," (( nicht aktiv )) und "failed " (( fehlgeschlagen )). Wenn Sie " Der Meisterdieb " gespielt haben werden Sie auf dem Missionszielebildschirm diese verschiedenen Zustände gesehen haben. “incomplete" ist durch ein leeres Feld gekennzeichnet, das bedeutet das Ziel ist noch nicht erfüllt; bei "complete" ist im Feld ein grünes Häkchen vorhanden, das bedeutet dieses Ziel ist erfolgreich erfüllt worden ( zum Beispiel wenn Sie einen Gegenstand gestohlen haben ); Bei "inactive" ist ein roter Kreis vorhanden das bedeutet das dieses Missionsziel nicht mehr zur Auswahl steht ; Bei "failed" ist ein rotes X im Feld vorhanden das bedeutet das die Mission fehlgeschlagen ist. Sie werden dieses rote X aber nicht sehen weil der Level gewöhnlich in diesem Fall sofort beendet wird.
DromEd benutzt den folgend Nummerierungs-Code für die Verwaltung der verschiedenen Zustände:
0 = incomplete
1 = complete
2 = inactive
3 = failed
Wenn Sie mit DromEd Level erstellen, muss jedes Missionsziel mit einer " 0 " (für " incomplete „) markiert werden. Das bedeutet dass am Anfang einer Mission jedes Ziel noch vom Spieler geschafft werden muss. Diese Ziele werden während des Spiels entweder mit " complete " oder " failed " ( je nach Aktion des Spielers ) markiert werden.
Die nächste Sache, die ein Leveldesigner wissen muss, ist dass in " Der Meisterdieb " Ziele entweder sichtbar oder unsichtbar sein können. Sichtbare Ziele kann der Spieler direkt auf dem Missionsziele Bildschirm am Anfang des Spieles sehen. Wenn er eine Mission mit sichtbaren Zielen beginnt, weiß der Spieler genau was er machen soll. Ein gutes Beispiel hierfür ist zum Beispiel der Level wo man Lord Baffords Szepter stehlen muss " Stehle das Juwelenszepter und errege so wenig Aufsehen wie möglich " Ein unsichtbares Missionsziel sieht der Spieler am Anfang des Levels nicht, es taucht erst später im Spiel auf und wenn der Spieler denn Level noch nie gespielt hat, weiß er auch vorher nichts davon. Ein gutes Beispiel eines unsichtbaren Missionszieles ist der Mörder Level wo der Spieler erst nach dem Beschatten von zwei Attentätern zu Ramirez stattlichen Wohnhaus kommt, wo dann die Aufgabe gestellt wird das Portemonnaie von Ramirez Gürtel zu stehlen.
Für das Erstellen von Levelmissionen mit DromEd ist es wichtig zu wissen das " ConVict " von DromEd nur sichtbare Ziele unterstützt. Das bedeutet, dass alle Missionsziele von Anfang an für den Spieler sichtbar sein müssen. Das heißt leider das Sie Missionsziel wie bei Mörder nicht ( wo während des Spieles eine neue oder zusätzliche Aufgabenstellung auf den Spieler zukommt ) erstellen können, da alle Missionsziele von Anfang an für denn Spieler sichtbar sein müssen.
(((((((( Hinweis des Übersetzers : Achtung bitte das Kapitel --Unsichtbare Missionen -- und es geht doch!!!! --- weiter unten beachten ))))))))
DromEd benutzt den folgend Numerierung-Code für die Verwaltung der Missionsziele
visibility/
invisibility: (( sichtbar / unsichtbar ))
0 = invisible
1 = visible
Das heißt Sie müssen für alle Missionsziele eine " 1 " eingeben, da wie gesagt " unsichtbar " nicht unterstützt wird.
Wichtige Notiz:
Inzwischen wundern Sie vielleicht sich, wo genau diese Zahlen ins Spiel kommen. Sorgen Sie sich nicht das wird in Kürze erklärt werden.
Sie wissen jetzt, dass DromEd für die Verwaltung von Missionszielen verschiedene " State“
(( Zustände )) hat ( incomplete, complete, inactive und failed ) und eine Sichtbarkeit (visibel ,invisible). Es gibt aber auch noch verschiedene Arten von Zielen. Die veröffentlichte Version von DromEd Unterstützt vier verschiedene Arten von Missionszielen mit dem folgenden Nummerierungs-Code:
1 = Steal an object (( Stehle ein Objekt ))
2 = Kill a creature (( Töte eine Kreatur ))
3 = Get a certain amount of loot (( Stehle eine bestimmte Menge ))
4 =Go to a location (( gehe zu einem Ort ))
Notiz:
Missionsziele werden von" ConVict " sehr komplex verwaltet. Es gibt einige Variationen der
Missionsziele. Zum Beispiel könnte ein Missionsziel sein, eine oder mehrere bestimmte Kreaturen nicht zu töten. Sie können nur eine oder auch alle vier verschiedenen Missionsarten kombiniert in Ihren Level einbauen. Zum Beispiel könnte vom Spieler verlangt werden, ein Objekt zu stehlen, oder es könnte verlangt werden ein Objekt zu stehlen und eine Kreatur zu töten und eine bestimmte Menge Beute zu stehlen und zu einem bestimmten Ort zu gehen. Sie können Missionsziele der gleichen Art auch mehrfach benutzen. Vom Spieler könnte zum Beispiel gefordert werden, zwei verschiedene Gegenstände zu stehlen und drei verschiedene Monster zu tötet und dann zu einem bestimmten Punkt zu gehen.
DromEd 2 Hinweis:
Bei DromEd 2 wurde die möglichen Aufgabenstellungen nochmals erweitert. Die Frage ist : Wie geben Sie alle diese Daten in DromEd ein? Die erste Sache, die Sie machen sollten, ist, schreiben Sie auf einem Stück Papier alle Missionsziele auf, Nummerieren Sie sie durch, beginnend mit der Zahl " 0 ". Den Übungslevel den wir bis jetzt erzeugt haben benutzen wir jetzt zum erstellen zweier Missionsziele: das Stehlen des Szepters und das Töten der Wache. Das würde so aussehen.
0 = Steal the scepter (( stehle das Szepter ))
1 = Kill the guard (( töte die Wache ))
Bevor wir DromEd erzählen können, was die eigentlichen Missionsziele sind, müssen wir zeigen, dass jedes der beiden Missionsziele den status " incomplete " (( unvollständig )), und " visible " (( sichtbar )) hat, wie einige Zeilen vorher schon in diesem Tutorenkurs erklärt wurde. Jeder dieser Befehle muss getrennt eingegeben werden. Der Befehl, der für das Betreten der Missionszieledateneingabe benutzt wird, ist " quest_create_mis ". Merken Sie sich diesen Befehl, weil wir ihn noch oft benutzen werden.
Der Befehl für das Betreten vom " state " (( Zustand )) eines Missionszieles ist:
" goal_state_x, 0 ", wobei " x " ein variable ist die der Nummer in der Aufzählung entspricht und " 0 " ist der entsprechende Code zu dem " state " (( Zustand )) den wir haben wollen, in diesem Fall " incomplete " (( unvollständig )). Der komplette Befehl denn Sie -- in die Befehlszeile -- eingeben müssen, lautet dann wie folgt:
quest_create_mis goal_state_0, 0
Wichtige Notiz:
Die erste Zahl ist immer die Nummer des Missionszieles auf den der Befehl sich bezieht und die zweite Zahl ist immer die Zahl, die einem bestimmten DromEd Befehl entspricht. Benutzen Sie immer das oben erwähnen Format : Zahl - Komma - Leerzeichen - Zahl.
Nachdem Sie dieses eingegeben haben, gehen sie wieder zur Menübar auf " Editors " danach auf
" Mission Quest Data ". Sie werden bemerken, dass sich jetzt ein Dialogfenster öffnet, dieses enthält die von uns eben eingegebenen Daten. Klicken Sie nun auf den " Cancel " (( Abbrechen ) Knopf, um das Fenster zu schließen.
Notiz:
Sie können das " Quest Data "-Fenster benutzen, um Variablen direkt zu bearbeiten, die Sie rechts unten in DromEd eingegeben haben. Heben Sie die Zeile, die Sie bearbeiten wollen, durch anklicken blau hervor klicken Sie auf " OK " und danach können Sie die Werte ändern.
Verwirrt?
Sezieren wir diese Zeile, um zu sehen, was Sie DromEd erzählen haben was er machen soll… "Quest_create_mis" ist der Standartbefehl um in die Eingabe der Missionsziele-Daten zu kommen… Dann benutzten Sie ein Leerzeichen und tippten den Rest des Befehles. "Goal_state_0, 0" bedeutet dass das Ziel Nummer " 0 " ( stehle das Szepter ) mit " 0 " ( incomplete ) gekennzeichnet wird. Das bedeutet, dass wenn Sie die Mission beginnen, beim Missionszielebildschirm das Quadrat leer ist, weil dieses Ziel noch erfüllt werden muss.
Natürlich ( jetzt werden die Dinge noch komplizierter ) wird dieses Ziel nicht am Missionszielebildschirm erscheinen weil das Ziel noch nicht als " visible "(( sichtbar )) gekennzeichnet ist. Um unser erstes Ziel als sichtbar zu markieren, benutzten Sie den folgend Befehl genau so wie Sie Ihn hier sehen.
quest_create_mis goal_visible_0, 1
Inzwischen gewinnen Sie hoffentlich eine Vorstellung davon, wie Missionszieledaten in die Befehlszeile eingegeben werden. Mit der oben erwähnen Eingabe erzählten wir DromEd das Ziel Nummer " 0 " (stehlen Sie das Szepter) mit einer " 1 " markiert werden soll, was in diesem Fall bedeutet das die Mission am Anfang sichtbar ist.
Wichtige Notiz:
Das bedeutet, wie Sie es sich wahrscheinlich schon ausgerechnet haben, dass Sie die Zustände " incomplete " und " visible " für alle Ihre Ziele eingeben müssen. Dafür sind die Befehle " goal_state " und " goal_visible " gedacht.
Jetzt, da wir den Zustand und die Sichtbarkeit des ersten Zieles gesetzt haben, (stehlen Sie das Szepter), folgen Sie dem Beispielen oben und setzen Sie den Zustand und die Sichtbarkeit des zweiten Zieles (töten Sie die Wache).
Wichtige Notiz:
Wenn Sie einen vorher eingegebenen Befehl löschen wollen, dann benutzen Sie den Befehl " quest_delete " und dann den Befehl den Sie vorher eingaben. Wenn Sie zum Beispiel denn Befehl "quest_create_mis goal_state_0, 0" löschen wollen müssen Sie folgendes eingeben:
quest_delete goal_state_0
Sie dürfen das Komma und zweite Zahl NICHT benutzen, weil Sie nicht versuchen, etwas für Ziel 0 zu setzen, Sie versuchen einfach, Ziel 0 zu löschen. Deshalb brauchen Sie in diesem Fall nur die Nummer des zu löschenden Zieles eingeben.
Okay, wir haben DromEd erzählt, dass wir zwei Ziele haben, und dass jedes als sichtbar und unvollständig am Anfang der Mission markiert ist........aber wir haben DromEd noch nicht erzählt welches eigentlich die Ziele sind. Für jedes Ziel müssen wir je zwei Befehle eingeben: einen, der anzeigt, was das Ziel ist, und einen der zeigt, was das Thema dieses Zieles ist. Somit, müssen wir für das erste Ziel " stehle das Szepter " DromEd zwei Sachen erzählen:
1.) Der Spieler muss einen Gegenstand stehlen;
2.) Der Gegenstand, den der Spieler stehlen muss, ist das Juwelen-Szepter. Um dies zu machen benötigen wir die Befehle "goal_type" und "goal_target."
Tippen Sie folgendes ein:
quest_create_mis goal_type_0, 1
Die oben angegebene Zeile erzählt DromEd das Ziel Nummer 0 vom Spieler fordert das er einen Gegenstand stehlen muss. Jetzt klicken Sie das Szepter im Editor an und machen Sie sich eine Notiz seiner Zahl. Dann, tippen Sie ein:
quest_create_mis goal_target_0, x ( wobei "x" die Nummer vom Szepter ist )
Die oben angegebene Zeile erzählt DromEd das der Gegenstand von Ziel Nummer 0 (welches wir definierten als " stiehl einen Gegenstand ") das Szepter ist. Das Beispiele oben benutzend werden wir jetzt DromEd das zweite Ziel erklären "töte die Wache ". Zuerst würden wir den folgend Befehl benutzen:
quest_create_mis goal_type_1, 2
Die oben angegebene Zeile erzählt DromEd das Ziel Nummer 1 vom Spieler fordert das er eine Kreatur tötet.
Dann benutzen wir folgenden Befehl:
quest_create_mis goal_target_1, x ( wobei "x" die Nummer der Wache ist )
Die oben angegebene Zeile erzählt DromEd das der Gegenstand von Ziel Nummer 1 (welches wir definierten als " Töte eine Kreatur) die Wache ist.
Nun gibt es noch eine Sache, die Sie machen müssen, und das ist den " VictoryCheck " Script Ihrem Startpunkt zuweisen. Klicken Sie den Startpunkt an, danach den " Properties "Schalter um das " Properties "-Fenster zu öffnen. Dann klicken Sie auf "Add," und wählen "S", und dann "Scripts". In das "Script 0"- Feld tippen Sie " VictoryCheck " (ein Wort ohne Anführungszeichen) ein und klicken dann auf den " OK " Schalter. Klicken Sie auf " Done " um zu DromEd zurückzukommen.
Jetzt da Sie ein Ziel erstellt haben gehen Sie ins Spiel ( Alt+G ) und tippen dann auf " O " um den Missionszielebildschirm zu sehen Sie sollten zwei kleine, leere Quadrate auf der Linken Seite des Bildschirmes sehen, ohne Text daneben Diese Ziele sind von oben nach unten : Stehlen Sie das Szepter; und tötet Sie die Wache. Der Grund warum es keine TextBeschreibungen der Ziele gibt ist, weil diese Informationen noch nicht eingegeben worden sind. Sorgen Sie sich nicht – wir werden ein Stückchen später dazu kommen. Für jetzt genügt es zu Wissen, dass wir zwei Ziele erstellt haben,: der erste fordert von Ihnen, das Szepter zu stehlen; die zweite fordert von Ihnen, die Wache zu töten. drücken Sie den " Fertig " Schalter auf dem Missionszielebildschirm um ins Spiel zurückzukehren. Dann, töten Sie die Wache – zum Beispiel mit einem Pfeil oder Sie stellen sich hinter Ihn und schlagen mit dem Schwert zu.
Notiz:
Wenn Sie die Wache mit der Knüppel schlagen, wird er nur bewusstlos sein, und nicht tot.
Um ihn dann noch zu töten schlagen Sie mit dem Schwert zu. Wenn die Wache tot ist, gehen Sie wieder zum " Missionszielebildschirm " zurück (" O ") und Sie werden bemerkt, das es jetzt ein grünes Häkchen im zweiten Quadrat gibt. Das ist deshalb so, weil Sie das zweite Missionsziel vervollständigt haben, " töten Sie die Wache ". Gehen Sie ins Spiel zurück, stehlen Sie das Szepter - die Mission wird beendet, was bedeutet das Sie auch dieses Missionsziel ( stehle das Szepter ) erfüllt haben.
XIII. Das Erzeugen von Schwierigkeitsstufen
Wenn Sie das Tutorial bis hierher durchgearbeitet haben dann haben sie jetzt schon einiges an Wissen angehäuft welches wir jetzt noch etwas verfeinern wollen. Das Lernen, wie man wirkliche Ziele in seine Missionen eingefügt, ist die Prüfung eines wahren "Der Meisterdieb“Levelentwerfers. Und wenn Sie das machen können, dann werden sie auch in der Lage sein um verschiedene Schwierigkeits-Niveaus in Ihre Missionen zu integrieren.
Die erste Sache, die Sie erkennen müssen, für das Schaffen von verschiedenen Schwierigkeit- Niveaus ist, dass Sie alle Ziele zuerst erschaffen müssen. Damit verschiedene Ziele auch nur in den dafür bestimmten Schwierigkeits-Niveaus angezeigt werden, müssen diese Ziele alle erst erzeugt werden bevor Sie etwas anderes machen. Wir werden das an einem Beispiel zeigen, wir haben zwei Ziele 1.) Stehle das Szepter, 2.) töte die Wache. Diese Ziele müssen in unserem Level beide erledigt werden um den Level erfolgreich zu beenden. Jetzt werden wir das ein wenig modifizieren, und zwar so das die zweite Aufgabe ( töte die Wache ) nur noch im " Experte " Modus verlangt wird.
DromEd verwaltet drei verschiedene Schwierigkeitsstufen, mit folgendem NummerierungsSchema
0 = Normal
1 = Hard
2 = Expert
Um DromEd zu erzählen, bei welchem Schwierigkeits-Niveau, welche Ziele abgefragt werden, gibt es zwei verschiedene Befehle, die wir benutzen :
"goal_min_diff" und "goal_max_diff."
Goal_min_diff " ist die Minimums-Schwierigkeit, bei der das Ziel verfügbar wäre. Goal_max_diff " ist die maximale Schwierigkeit, bei der das Ziel verfügbar wäre.
Zum Beispiel fordert das " Normal " und " Hart " Schwierigkeits-Niveau von Ihnen, eine Beute im Wert von 300 zu stehlen, und das " Experte " Schwierigkeits-Niveau forderte von Ihnen, eine Beute im Goldwert von 500 zu stehlen. Das Ziel " stiehlt eine Beute im Wert von 300 ", würde den " goal_max_diff " Befehl erfordern um die Zahl 1 für Harte Schwierigkeit zu setzen.
Damit würden wir DromEd im Grunde erzählen, dass das Ziel " stiehl Beute im Wert von
300" für alle Schwierigkeits-Niveaus gilt, bis zum maximalen Schwierigkeits-Niveau von " Hart ". Wir möchten diese Ziele aber nicht jenseits des " Hart " Schwierigkeits-Niveaus anwenden, weil wir das " Experte " Niveau wollen, dass das Stehlen von Beute im Wert von 500 erfordert. Um dieses Ziel vorzuschreiben, würden wir den Befehl " goal_min_diff " benutzen um die Zahl 2 für " Experte " zu setzen. Dies würde DromEd erzählen, dass das Ziel " Stiehl Beute im Wert von 500" nur für Schwierigkeits-Niveau " Experte " gilt und darüber. Natürlich gibt es kein Schwierigkeits-Niveau höher als " Experte, " aber das ist okay. Das bedeutet dass das Programm das Ziel NUR bei dem Schwierigkeits-Niveau " Experte, " einsetzt, und das ist ja genau das was wir wollen
Gehen wir zu unserem Tutorenkurslevel zurück. Also wir wollen das Ziel " stehlen Sie das Szepter", auf alle Schwierigkeits-Niveaus anwenden, und das Ziel " töte die Wache ", nur auf " Experte ".
Deshalb brauchen wir jetzt für das Ziel " stehle das Szepter " keine besonderen Bedingungen Vorschreiben. Für das Ziel " töten Sie die Wache " müssen wir aber folgende Befehlszeile eingeben:
quest_create_mis goal_min_diff_1, 2
Die obere Zeile erzählt DromEd dass das Ziel mit der Nummer 1 ( töten Sie die Wache ) für den Minimum-Schwierigkeit-Grad 2, ( " Experte " ) gilt.
Notiz:
Erinnern Sie sich, töten Sie ", die Wache " ist Ziel 1, weil Ziel 0 ", stehlen Sie das Szepter " ist.
Jetzt ist es Zeit, die Schwierigkeits-Niveaus auszuprobieren. Normalerweise wählen Sie als Spieler vor dem vorher aus in welcher Schwierigkeitsstufe Sie den Level spielen wollen. Aber Sie als Leveldesigner müssen während des Verlaufes eines Levelentwurfes fähig sein, Ihre Arbeit in DromEd zu überprüfen. Sie machen dies indem Sie das Schwierigkeitsniveau in dem Sie Ihren Level testen wollen DromEd mitteilen. Um die Mission auf einem definierten Schwierigkeits-Niveau zu spielen, tippen Sie:
quest_create_mis difficulty, x ( wobei "x" die Schwierigkeitsstufe ist in der Sie das Spiel testen wollen ).
Um die Tutorenkurs-Mission auf dem " Normalen " Schwierigkeits-Niveau zu spielen, tippen Sie:
quest_create_mis difficulty, 0
Jetzt gehen Sie ins Spiel ( Alt+G )und drücken " O " um den Missionsbildschirm zu sehen.
Sie sollten merken, dass es jetzt nur ein Quadrat gibt. Das bedeutet, dass es nur ein Ziel gibt. Das ist deshalb, weil wir auf dem " Normal " Schwierigkeits-Niveau spielen, und wir setzten das Ziel " töten Sie die Wache " auf das Schwierigkeits-Niveau " Experte ". Deshalb ist auf dem Schwierigkeitsniveau " Normal " dieses Ziel gar nicht verfügbar. Wenn wir den Level auf dem Schwierigkeits-Niveau " Experte " spielen möchten, müssen wir den Befehl wie unten benutzt:
quest_create_mis difficulty, 2
Sie sollten den " difficulty "-Befehl nur benutzen, um ein besonderes Schwierigkeits-Niveau mit DromEd auszuprobieren. Wenn Sie aber ein Schwierigkeits-Niveau setzten und dann die Datei speichern wird diese Einstellung gespeichert und wenn jemand den Level spielen will und einen anderen Schwierigkeitsgrad wählt wird er trotzdem nicht in einer anderen Stufe spielen können. Deshalb würde jeder der unseren Level spielen will dann gezwungen werden auf der von uns vorgegebenen Schwierigkeitsstufe zu spielen. Falls Sie den Fehler gemacht haben und trotzdem abgespeichert haben, müssen Sie den Befehl wieder löschen, indem Sie unten angegebene Zeile eingeben, und danach den Level wieder Sichern.
quest_delete difficulty
XIV. Andere Kommandos und Tips
Wenn Sie diesem Tutorenkurs von Anfang bis Ende durchgearbeitet haben, sollten Sie jetzt die Fähigkeit haben, Basic-Levels für " Der Meisterdieb " zu erstellen. Sie können die vollen Fähigkeiten des Programms entdecken, indem Sie mit DromEd experimentieren. Aber hier sind einige hilfreiche Befehle und Tips um Ihnen weiterzuhelfen. Um noch mehr zu lernen, können Sie die Fast Original-Level aus dem Internet ziehen. (Die absoluten Originallevels wurden optimiert und sind mit DromEd nicht richtig zu bearbeiten). Stöbert Sie in einem der Level mit DromEd herum, um zu sehen, wie einige komplizierte Sachen aufgebaut worden sind. Sie können wahrscheinlich viel lernen, aber halten Sie einige Fakten in Erinnerung: Sie können nicht alle Optionen die das Originalspiel bereithält editieren (zum Beispiel Unsichtbare Ziele). Dafür haben Sie nicht das richtige Werkzeug um alle Sachen, die im Spiel gemacht wurden auch in Ihre Missionen einzubauen. Versuchen Sie nicht mit dem Kopf durch die Wand zu gehen. Es gibt nun mal einige Sachen die man mit DromEd nicht machen kann!!!
Es ist auch nicht wahr, dass alle Originallevel perfekt und optimal gemacht wurde. Einige Beispiele sind vielleicht besser als andere.
Wenn Sie " Der-Meisterdieb " Missionen entwerfen, hilft es oft, die Schwerkraft des Spieles auszuschalten, damit Sie durch die erstellte Welt fliegen können und Ihre Arbeit enger untersuchen können. drücken Sie " Shift+Q ", um die Schwerkraft einzuschalten, und " P ", um Sie wieder auszustellen
DromEd 2 Hinweis :
Shift+Q = hochfliegen. Shift+E = runterfliegen.
Im Spielemodus, "Shift+" drücken um die Kommandozeile zu aktivieren und dort "unfly" eingeben um den Flugmodus zu beenden.
Sie können sich auch für Ai´s nicht wahrnehmbar machen, mit dem Befehl "aiawareofplayer" und durch die Wände gehen ( fliegen ) mit dem Befehl " physics ". Bei dem Befehl "physics" kann es passieren das das Programm abstürzt deshalb vorher Sichern.
Benutzen Sie, die den " show_stats " Befehl um Berechnungsdaten angezeigt zu bekommen. Es ist vorteilhaft die Polygonberechnung niedrig zu halten ( möglichst unter 250 ) um die Geschwindigkeit zu maximieren.
Um DromEd mit anderen Auflösungen zu starten, können Sie die folgende Zeile in Ihre " User.cfg " -Datei eintragen:
" edit_screen_size 800,600 " Das wird DromEd in 800x600 starten lassen.
Wenn Sie den Startpunkt setzen, werden Sie die Mission jedes Mal bei diesem Punkt beginnen, wenn Sie ins Spiel treten. Mit dem " editorcam_from_game "-Befehl können Sie den Editor beim gleichen Punkt betreten, bei dem Sie im Spiel waren.
„ no_endgame " Dieser Befehl erlaubt Ihnen, das Spiel fortzusetzen, wenn Sie im Level getötet werden oder alle Aufgaben gelöst haben.
Wenn Sie DromEd das erste Mal starten, erscheint das Programm mit einer Raster-Größe von 16. 16 ist für das erzeugen von großen Brushes wie Zimmer gut, aber um kleinere Brushes zu machen werden Sie ein kleineres Raster brauchen. Finden Sie den " Grid Sz " Schalter in der unteren linken Ecke des DromEd Bildschirmes.
In der Menü-Bar wählen Sie " Tools " und dann " Optimize " um den Level zu optimieren. Dies optimiert Ihren Level was eine Reduzieren der Polygonberechnung und dadurch eine bessere Geschwindigkeit nach sich zieht . Aber, denken Sie daran, dass "Optimize " länger als "Portalizing" dauert.
Während Sie, als Garrett, auf Mauern klettern können, haben AIs einen viel beschränkteren Aktionsradius; sie können nicht auf Terrain-Hindernissen klettern, die viel höher als ein oder zwei Fuß sind. Es ist sehr wichtig dies zu bedenken wenn Sie Treppen oder Stufen bauen. Um sicher zu sein das AIs auch die Stufen überwinden können sollten die Stufen höchstens 3/4 Fuß hoch und mindestens 1 Fuß tief sein.
Machen Sie es sich zur Gewohnheit das sie immer in regelmäßigen Abständen Ihre Arbeit sichern. In der Menübar wählen Sie dazu " File " und dann " Save Mission " DromEd stürzt vielleicht einmal ab ohne das Sie etwas falsch gemacht haben. Regelmäßiges Sichern hilft Frustrationen zu vermeiden.
Wenn es Ihnen während des Erstellens eines Levels so vorkommt als ob sich irgendwo ein Fehler eingeschlichen hat, dann versuchen Sie folgende Dinge:
Portalizing Building the Pathfinding Database Lighting
DromEd macht eine automatische Farbe-Kodierung, um Ihnen zu zeigen welche Brushes der Kamera am nächsten sind. Wenn Sie diese Option nicht wollen (weil Sie die Linien nicht sehr gut sehen können), drücken Sie " Ctrl+7 " um sie abzustellen.
Normalerweise ist Ihre Kamera immer im Zentrum Ihrer 2D-Ansichten, wenn Sie das nicht wollen drücken Sie in einer 2D-Ansicht die rechte Maustaste und wählen sie die Option " asynch all " .Um Ihre Kamera wieder im Zentrum der 2D-Ansichten zu zentrieren wählen Sie die Option " synch all " aus demselben Menü.
Die Befehl " cam_to_brush " wird Ihre Kamera zu dem aktiven Brush führen. Mit dem Befehl "find_obj x" , wobei " x " die Objektnummer ist, wird dieses Objekt aktiv gesetzt.
Die komplette Liste der Texturfamilien lautet:
Dungeon, city, church, cave, catacomb, concastle, bafford, sewer, rescore, temple, mine, ruined, metals, core, ancient, maw, ramirez, lostcty, newcity, keeper, mech, newkeep, basement
Lighting –Es gibt 3 verschiedene Arten der Lichtberechnung: " Quick ", " Raycast " und " Objcast ". Die Auswahl hierbei treffen Sie in der Menübar unter " Tools ". "Quick lighting" ist der Standard wenn Sie nichts ausgewählt haben. " Raycast lighting " ist realistischer braucht aber längere Rechenzeit. Mit " Objcast lighting " werden einige stationäre Gegenstände Schatten werfen. DromEd unterstützt auch " ambient lighting " (( Umgebungs Beleuchtung)) .
Anfangs wird " ambient lighting " auf 0 gesetzt, damit unbeleuchtete Gebiete vollkommen dunkel sind. Um den Wert höher zu setzen, zum Beispiel auf 20, benutzen Sie den Befehl "ambient 20" DromEd 2 Hinweis: Bei DromEd 2 verwenden Sie den Befehl "ambient 20 20 20".
Properties und Links – Die Dialogfenster die unter " Proberties " und " Links " aufgehen enthalten eine sehr große Anzahl von Untermenüs Diese sind ein Weg, in dem ein Leveldesigner den Level und die Missionen interessant und kompliziert machen kann. Jedoch haben auch einige dieser Einstellmöglichkeiten keine oder unnötige Effekte Darüber hinaus sind einige diese Einstellungen für den Leveldesigner gedacht, andere aber werden, automatisch während des Spieles verwaltet, (und wenn diese vom Leveldesigner verändert werden kann es zu Problemen kommen).
Wir können diese nicht in allen Details hier beschreiben, aber wir können Sie ermutigen sich die " Meisterdieb " Levels genauer anzuschauen. Unten sind kurze Beschreibungen einiger nützlicher " Properties " Einstellungen aufgeführt.
Game::Damage Model::Hit -- bestimmt, wie viel Treffer ein AI ( und einige Gegenstände ) einstecken kann bevor er stirbt.
Engine Features::Locked -- Wenn dies auf eine Tür oder eine Truhe angewandt wird ( "true" muss gesetzt werden ) wird sie verschlossen.
Engine Features::Key Src-- Wenn dies auf einen Schlüssel angewandt wird kann man hier festlegen welches Schloss (oder Schlösser) der Schlüssel öffnet.
Engine Features::Key Dst --Wenn dies auf einen abgeschlossen Gegenstand angewandt wird, schreibt dies vor welcher Schlüssel in das Schloss passt.
Dark Gamesys::Pick Cfg -- Hier ist die Stelle wo sie vorschreiben, dass (und wie) eine abgeschlossen Tür geöffnet werden kann.
AI::AI Ability Settings::Combat:Non-hostile -- hier wird festgelegt ob der AI dem Spieler feindlich gesinnt ist.
AI::AI Ability Setting::Flee: -- Hier wird festgelegt wann der AI fliehen wird, und wann er kämpfen wird.
AI::AI Core::Alertness Cap -- hier wird eingestellt wie hoch die Wachsamkeit der AI´s ist.
AI::Utility::Flee Point–Wenn man dies auf einen Marker gesetzt hat, werden die AI´s dies als eine guten Fluchtpunkt ansehen. Die Priorität des Fluchtpunktes wird mit einem Wert von 0 bis 100 festgelegt.
Difficulty::Destroy–das Setzen dieses Wertes auf ein Objekt und das Auswählen von 0, 1, bzw. 2 wird das Objekt für alle ausgewählten schwierigkeits- Niveaus verschwinden lassen.
Notiz: Dies passiert nur, wenn Sie den Level normal durch das Spiel betreten. Optional können Sie den Befehl " process_difficulty " eingeben, machen Sie das aber nur im Spiel nicht wenn Sie im Editor sind!
Timing terrain creation -- Während der Portalization werden operation-Brushes in einer bestimmten sequentiellen Reihenfolge verarbeitet.
Drücken Sie die " Tab " - Taste um durch alle Brushes Ihres Levels zu kreisen ( TAB+Shift => rückwärts ), und schauen Sie in die untere linke Ecke des Editors zu einem Feld mit dem Namen " Time ". " Time " startet bei 0 und geht bis zum letzten Brush Ihres Levels, in dieser Reihenfolge wird Ihr Level berechnet. Beachten Sie das " fill "(( füllen )) Operationen, (wie zum Beispiel " fill water " (( füllen mit Wasser )) Ihre " solid " Brushes ersetzen können. Das bedeutet wenn sie zum Beispiel ein Objekt mit " fill solid " erzeugen und danach einen Brush mit " fill air " auf die gleiche Position setzen, dann wird Ihr fester Brush nach dem "portalize " nicht mehr , oder zumindest teilweise nicht mehr vorhanden sein. Das ist deshalb so weil die " fill air " Berechnung zeitlich später verarbeitet wird als die " fill solid " Berechnung die den Solid-Brush bildet. Um dies zu reparieren, können Sie die Reihenfolge der Berechnungen verändern. ändern Sie bei dem " Time " Schalter die entsprechenden Werte…
Wenn Sie Schwierigkeiten haben, die Formen von Terrain die Sie haben wollen zu erstellen, dann achten Sie auf die Reihenfolge der Berechnungen der Brushes. Bedenken Sie auch das " conversion " (( Umwandlung )) Brushes, (zB " water-solid " ) nicht unbedingt Ihren Effekt auf die gesamte Brushdimension ausüben. Die Benutzung eines Rasters von der Größe 11 oder größer wird helfen, eine große Vielfalt potentieller Probleme zu verhindern, die von unregelmäßigen Grössen, Formen, und Drehungen vom Terrain verursacht wird. Der Fang für das Raster ist eingeschaltete wenn der " Use " Schalter ( unter der grid Größe ) Purpur ist ( nicht grau ). Wenn Sie seltsame Fehler-Mitteilungen bekommen, bzw. Abstürze beim Renderering (welche Sie daran erkennen können das vielleicht in der Fehlermeldung etwas von " polyhedrons ", " portales, "oder " planes " etc. steht ), versuchen Sie die Komplexität Ihres Levels durch das erzeugen regelmäßigerer Brushes zu senken.
Gehen Sie mit der " Tab "-Taste die einzelnen Brushes durch und ersetzen Sie zu unregelmäßige Gebilde durch das bearbeiten mit eingeschaltetem Raster und Fang. Weiterhin, bedenken Sie das sehr hohe poly-Rechnungen zu Problemen führen können, deshalb lassen Sie die einzelnen Ansichten nicht zu groß oder zu ausführlich werden. Zusätzlich zum Verursachen von renderer-Problemen kann komplexes Terrain den Spieler und auch die AI´s verwirren.
Filtering -- ganz unten am Bilschirm zwischen " Room " und " Scroll " ist ein " Filter " Schalter. Manchmal wird es in den 2D-Fenstern etwas unübersichtlich , mit diesem Filter können Sie dann rechts daneben die verschiedenen Brusharten ein- und ausschalten. Denken Sie daran vor dem " portalizing " wieder alles einzuschalten.
Area (( Gebiet )) brushes -- Area Brushes sind noch ein Weg die Ansichten etwas übersichtlicher zu machen. Hierbei erzeugen Sie einen Brush der das Gebiet welches Sie sehen wollen umschließt. Danach drücken Sie rechts daneben " Me Only " und nur die Brushes die in diesem Gebiet liegen werden auf dem Bildschirm angezeigt, die anderen Brushes werden weggeblendet. Um den Vorgang rückgängig zu machen drücken Sie " Not Me Only ".
Sie können auch Area-Brushes benutzen um zu Testzwecken nur einen kleinen Teil Ihres Levels mit " portalize " bearbeiten zu lassen. Bevor sie aber wieder den ganzen Level berechnen lassen wollen, müssen Sie auch alles wieder einschalten.
Multibrushes -- Multibrushes sind ein gutes Werkzeug für das Schneiden und Zusammenfügen von Brush-Gruppen. Zum Beispiel, wenn Sie eine Reihe von Pfeilern auf einer Seite eines Zimmers gemacht haben, und Sie möchten genau die gleichen Reihe von Pfeilern auf der gegenüberliegenden Seite des Zimmers haben, dann machen Sie einen multibrush drücken dir " Einfügen " -Taste und nun können Sie die Kopiepfeiler dahin bewegen wo Sie sie haben wollen. Um einen Brush zu einem Multi-Brush hinzuzufügen halten Sie die " Shift "-Taste gedrückt und wählen Sie wieder mit der linken Maustaste die Brushes aus, ( nochmaliges drücken wählt sie wieder ab ) danach wieder die " Einfügen "- Taste und danach können sie wieder mit der "Shift"-Taste und der linken Maustaste die Kopie bewegen.
Sie werden bemerken, dass wenn Sie im multibrush-Modus sind das dann das Wort "-multibrush ", wo die Texturen normalerweise sind, beim Boden des DromEd Bildschirmes, erscheint. .
Um aus dem multibrush-Modus heraus zugehen wählen Sie einen Brush aus ohne das sie die " Shift "-Taste gedrückt halten. Das " Multibrush " Menü gibt Ihnen andere MultibruschFunktionalität, wie das Abspeichern und Laden von Multibrushes zwischen zwei verschiedenen Leveln. Schliesslich wurden multibrushes hauptsächlich für Terrain-Brushes (das heißt für " operation Brushes ") entwickelt, Multibrushes sind aber bis zu einem gewissen Grad auch in der Lage mit anderen Brushes zu arbeiten.
Room Brushing -- Room-Brushes sind Ihr Werkzeug um die allgemeine Form und Gestalt Ihres 3D Terrains für DromEd vorzuschreiben. Ein Gang hat vielleicht einen Teppich in der Mitte, Dachfenster oben, Säulen an den Seiten, und irgendein dekorativer Putz an den Wänden. All diese Sachen verändern vielleicht die 3D Form in keiner Weise, aber im Hinblick auf die Schallweiterleitung treten schon Unterschiede auf. Um in diesem Fall einen Room-Brush zu erzeugen aktivieren Sie den Gang ( den großen Brush den Sie mit " fill air " erzeugt haben ) und halten Sie die " Shift "-Taste gedrückt während Sie die " Einfügen "-Taste drücken. DromEd wird einen Room-Brush erzeugender etwas größer als der Gang ist, in diesem Brush wird der Schall berechnet. Noch ein nützliches Werkzeug ist, der " show-sel " Schalter der Linien zeichnen wird, die zeigen, wie die gegenwärtige Schallverbreitung in den ausgewählten Room-Brushes ist. Das erstellen einer natürlichen Schallverbreitung erfordert viele Room-Brushes aber diese Arbeit wird durch einen wirklich guten Klang belohnt.
Hier ist eine Liste von Room-Brush-Regeln.
Alle Luft- und Wasserräume in Ihrem Level sollten mindestens in einem Room-Brush enthalten sein. Dies ist besonders wichtig für den Boden wo alle Schrittgeräusche erzeugt werden.
Room-Brushes ist es erlaubt auch Solid-Brushes zu umschließen, das ist nur deshalb so damit es bequemer ist die Room-Brushes zu setzen. Bedenken Sie, dass in einem Solid-Brush logischerweise kein Schall entstehen kann.
Wenn zwei Room-Brushes sich überschneiden, wird sich der Klang zwischen ihnen fortpflanzen. Benutzen Sie, den " show-sel " Schalter um zu sehen, dass zwei Room-Brushes miteinander verbunden sind.
Bei Room-Brushes die gedreht worden sind, oder die sich vielleicht nicht richtig schneiden pflanzt sich vielleicht der Klang nicht korrekt fort. Benutzen Sie den " show-sel " Schalter um zu sehen ob es Überschneidungsprobleme gibt. Sie werden merken, dass es ein Problem gibt, wenn die Room-Brushes sich zwar im 3D-Raum Schneiden aber keine Linie zwischen ihnen erscheinen wenn Sie " show_sel " drücken. Wenn dies der Fall ist, versuchen Sie durch das Verändern von den Formen, Positionen, und Drehungen Ihrer Room-Brushes den Fehler zu beseitigen. Benutzten Sie mehr Room-Brushes wenn nötig.
Das Zentrum eines Room-Brushes sollte nicht innerhalb eines anderen Room-Brushes liegen.
Vergessen Sie nicht " Build Room Database " zu drücken um die Berechnung des Schallverlaufes bei Veränderungen Ihres Levels auf dem Laufenden zu halten. Wenn Sie " check_rooms " in Ihre user.cfg einschließen können nützliche Diagnosen erscheinen, wenn Sie die Room-Brush-Daten berechnen lassen. Die erste Sache die Ihnen angezeigt wird ist das alle Room-Brushes die ihr Zentrum in einem anderen Room-Brush haben hellgelb hervorgehoben werden. Sie sollten alle diese Room-Brushes reparieren. Wenn keine solche Room-Brushes vorkommen, wird der Befehl alle Room-Brushes in gelb hervorheben, die mit anderen Room-Brushes den festen Raum durchschneiden. Dies sind keine technischen Probleme aber Sie sollten überprüfen ob sie das wirklich so haben wollen.
Water brushes -- Um Wasser zu erzeugen, benutzen Sie die "fill water" und "flood" Brushes. Zwei Sachen, die Sie wissen müssen,:
1.) Water-brushes sind wie air-brushes, sie füllen den Brush halt mit Wasser anstelle von Luft.
Dieses Wasser wird alle feste Körper ausradieren die Sie vielleicht schon dort geschaffen haben.
2.) " Flood " Brushes füllt einen existierenden Air-Brush mit Wasser, aber es löscht ihn nicht.
Um das Wasser dazu zu bringen, wie Wasser auszusehen, werden Sie Flow brushes benötigen. ( wie unten erläutert)
Flow-Brushes -- Flow (( Strömung )) Brushes sind dazu da um Wasser " echt " aussehen und erscheinen zu lassen. Diese Sache ist ziemlich komplex, deshalb wird sie hier nur angeschnitten. Ein Flow-Brush gilt für den Wasser-Raum, in dem er sich befindet und manchmal auch noch für den benachbarten Wasser-Raum. Die Grenzen des Flow-Brushes entsprechen der Oberfläche des Wassers.
Jeder Flow-Brush gehört zu einer " group" (( Gruppe )). Um die Eigenschaften einer Gruppe von Flow-Brushes zu bearbeiten, klicken Sie den Flow-Brush an, und sehen Sie dann zum unteren Rand des Bildschirmes. Klicken Sie den " Edit Group "-Schalter um das PropertiesDialogfenster zu öffnen. Verschiedene Flow Brush "groups" haben Verschiedene properties (( Eigenschaften )) ,zum Beispiel "x change/ sec" was vorgibt wie schnell das Wasser in der X-Achse fließt. Um Wasser-Texturen zu benutzen sollte das " textur name " Feld für eine Flow-Brush-group von folgender Art sein: " bl " oder "gr" (" bl " wenn Sie blaues Wasser wollen; " gr " wenn Sie grünes Wasser wollen ). Der leichteste Weg, um eine Standart Wasser-Strömung zu bekommen ist die Schrotflinten Methode – viele große Flow-Brushes.
Stellen Sie sicher das Sie " update in world " und/oder reportalize drücken.
Bis hierher geht die Übersetzung des englischen Tutorials, da ich aber der Meinung bin, dass man noch einige Sachen anfügen kann, habe ich mich entschlossen diese selbst zu verfassen und hier unten anzuhängen.
Ende des ersten Teiles, Übersetzung des auf der CD-ROM gespeicherten Tutorials.
15. Die Einbindung von Büchern, Schriftrollen und Gedenktafeln
Um im Spiel ein Buch eine Schriftrolle oder eine Gedenktafel benutzen zu können muss dessen Text in einem gesonderten Unterverzeichnis in einem bestimmten Format abgelegt sein.
Das Verzeichnis lautet wenn das Spiel zum Beispiel auf Laufwerk d: installiert ist:
D:\Der Meisterdieb\books\german\ für die deutsche Version
D:\Thief\Books\English\ für die englische Version
D:\XXXXXX\books\french\ für die französische Version
Wenn man mehrere Verzeichnisse benutzt kann man eine Multi-language (( Mehrsprachige )) Version erzeugen. Die Datei selbst muss die Endung - .str - haben, und sie muss im einfachen ASCCII (DOS-ASCCII) abgespeichert werden. Der Text muss folgenderweise eingebunden werden.
Page_0: " Dies ist der Text der ersten Seite"
Page_1: " Das ist der Text der zweiten Seite"
Page_2: " und das der dritten Seite"
Für weitere Seiten einfach weiternummerieren, beachten Sie aber bitte das nicht alle Bücher und Schriftrollen mehrere Seiten unterstützen.( zu finden unter " physical - Household - Book " ) Gedenktafeln unterstützen alle nur eine Seite ( zu finden unter " physical - Decoration - Plaque " ) .
Im Spiel selbst erzeugt man das Buch die Schriftrolle oder die Gedenktafel, geht dann auf " Properties " dann auf " Add " hier wählt man " Book - Text " aus wonach sich ein Fenster mit einer leeren Zeile öffnet, hier hinein schreibt man den Namen der Datei ohne Erweiterung. Also zum Beispiel " Test " wenn die Datei " Test.str " heißt.
Zu Beachten ist, dass wenn man im Hintergrund denn Text ändert während DromEd läuft wird wieder der alte Text geladen da DromEd ihn im Speicher hat. Man muss also DromEd einmal beenden und wieder neu starten um den neuen Text zu sehen.
Um bei einem PosterScroll das an der Wand häng keinen Bildschirmtext sonder einen Text wie bei den Büchern zu haben in die Properties gehen und:
Add --> Book --> Art und hier " parch " eintragen
16. Wie man den Text bei den Missionszielen einfügt
Auch hier gibt es ein extra Unterverzeichnis:
D:\Der Meisterdieb\intrface\german\ für die deutsche Version
D:\Thief\intrface\English\ für die englische Version
D:\XXXXXXX\intrface\french\ für die französische Version
Die Datei selbst muss auch im ASCII -Format gespeichert werden und der Name lautet "goals.str", das Format sieht zum Beispiel so aus
fiction_0: "Hier steht ein Aufgabentext" text_0: " Hier steht ein Aufgabentext“ fiction_1: " Hier steht ein Aufgabentext " text_1: " Hier steht ein Aufgabentext " fiction_2: " Hier steht ein Aufgabentext " text_2: " Hier steht ein Aufgabentext " fiction_3: " Hier steht ein Aufgabentext " text_3: " Hier steht ein Aufgabentext "
usw. die obige List ist schon geeignet um die unterschiedlichen Aufgaben von verschiedenen Schwierigkeitststufen zu erläutern. Einfach mal ein bisschen expirementieren.
17. Wie man Objekten ( z.B. Schlüsseln ) einen Namen zuordnet
Bevor Sie hier Weiterlesen sollten Sie erst Kapitel 15. -- Die Einbindung von Büchern, Schriftrollen und Gedenktafeln -- lesen, da das Textformat das gleiche ist. Im Unterverzeichnis " strings\german " muss sich eine Datei Namens " Objnames.str " befinden in diese wird mit folgendem Format:
Name_WCKey: "Weinkellerschlüssel" Name_CemKey: "Friedhofsschlüssel"
Name_ArmoryKey: "Murus Schlüssel"
Name_Martello: "Bruder Martello"
der Name eingegeben. Am besten die Originaldatei kopieren und nach seinen eigenen Wünschen erweitern. Bei dem Objekt selber geht man auf seine Properties klickt auf
"Add --> Inventory --> Object Name"
und trägt hier den Namen in der Liste vor dem Doppelpunkt ein. Für den Weinkellerschlüssel also zum Beispiel " Name_WCKey ". Falls es nicht zu funktionieren scheint, müssen Sie wahrscheinlich, nachdem Sie die Einstellungen vorgenommen haben und abgespeichert haben, DromEd neu starten.
18. Wie man eine Basicmap ( Standardlandkarte ) einbaut
Um im Spiel beim drücken der Taste M eine Landkarte zu sehen, muss ein Unterverzeichnis unter intrface bestehen zum Beispiel "D:\Der Meisterdieb\intrface\miss15\german\" hierhinein legt man die Datei " Page001.pcx " die bei DromEd leer mitgegeben wird ( einfach mit einen Malprogramm nach den eigenen Wünschen abändern ).
In DromEd selbst muss man in das Eingabefeld die minimale und maximale Anzahl der Karten angeben (in unserem Falle 1, bei Automaps werden hier höhere Zahlen eingetragen es müssen, aber dafür auch noch andere Einstellungen vorgenommen die teilweise recht kompliziert sind). Also ins Eingabefeld eingeben:
quest_create_mis map_min_page, 1
und
quest_create_mis map_max_page, 1
In der Menübar von DromEd unter Editor -- Mission Parameters geht ein Fenster auf wo man Dark Mission Description auswählt, OK drücken und nun im folgendem Fenster unter Mission Number 15 eintragen und unter Mission Pathname miss15 eintragen. Jetzt sollte es funktionieren.
19. Wie man einer Figur etwas zum Stehlen an den Gürtel hängt
Wenn man zum Beispiel einer Wache einen Schlüssel oder eine Trank an den Gürtel hängen will, so erzeugt man die Wache dann den Schlüssel innerhalb des Drahtgitters der Wache, nun sich die Gegendstandszahl von beiden Objekten merken ( Die Zahl in der Klammer ).
Dann das Link-Fenster der Wache öffnen, auf " Add " drücken, im Flavor-Feld "Contains" auswählen (Contains ohne ~) im " From " -Feld die Zahl der Wache eingeben und in das " To " -Feld die Zahl des Schlüssels eingeben " OK " drücken, jetzt den Link vorn markieren so das er blau leuchtet dann " Data " drücken und " Belt " auswählen alles bestätigen, ins Spiel gehen und sich es anschauen. Bei dieser Einstellung ist es möglich als Dieb unbemerkt den Schlüssel oder den Trank zu stehlen, bei der folgenden Einstellung ist dies nicht möglich
20. Wie man eine Figur etwas tragen lässt
Um einer Figur zum Beispiel eine Laterne in die Hand zu geben geht man wie folgt vor. Figur erzeugen, Laterne erzeugen (zum Beispiel " latern ") einen Link von der Figur nach der Laterne erzeugen bei " Flavor " " CreatureAttachment " auswählen bei " From " die Zahl der Figur eingeben bei " To " die Zahl der Lampe, " Ok " drücken. Nun vorne bei ID die Zeile anklicken so das sie blau leuchtet, jetzt " Data " drücken und dann auswählen wo die Figur den Gegenstand tragen soll (zum Beispiel " Left Fingers "). Alles mit "OK" bestätigen. Um jetzt auch noch einen Lichtschein zu haben der mit der Lampe wandert, geht man in die Properties der Lampe " Add --> Renderer --> Self lit " und gibt einen Wert von zum Beispiel 100 ein, alles bestätigen. Jetzt noch die Figur auf Patrouille schicken mit Alt+G ins Spiel und es sich anschauen, sieht wirklich gut aus.
21. Wie man eine Tür verschließt und ihr einen Schlüssel zuordnet
Tür erzeugen in ihre " Properties " gehen auf " add " drücken dann " Engine Features - Locked " auswählen und dann ein Häkchen hinmachen. Alles bestätigen, nun ist die Tür verschlossen. Ins Spiel gehen und sich überzeugen das sie zu ist. Nun wollen wir die Tür so einstellen dass nur ein bestimmter Schlüssel hineinpasst. Wieder auf " Properties " gehen und dann auf " add " nun " Engine Featers - KeyDst " auswählen, bei RegionMask eine 1 eingeben (keine Ahnung wieso) und bei LockID eine beliebige Zahl eingeben, diese Zahl ist die Identivikationszahl, das heißt diese Zahl wird auch dem Schlüssel zugeordnet und dann lassen sich alle Türen die von Ihnen die gleiche Zahl eingetragen bekommen mit diesem Schlüssel öffnen.
Nun einen Schlüssel erzeugen, in seine Properties gehen auf " add " dann " Engine Features - KeySrc " auswählen, bei RegionMask eine 1 eingeben und bei LockID die Zahl eingeben die Sie auch bei der Tür eingegeben haben. Achtung wenn man im Spiel mehrere Türen öffnen will, muss man natürlich den Schlüssel wieder für die nächste Tür aus dem Inventar holen.
22. Wie man eine Tür verschließt und ihr einen Dietrich zuordnet
Erzeugen Sie die Dietriche, legen Sie sie ins Inventar oder in die Nähe der Spielfigur ab.
(Falls Sie sie nicht gleich finden geben Sie den Befehl " find_obj LockpickSM " oder " find_obj LockpickLG " ein). Tür erzeugen in ihre " Properties " gehen auf " add " drücken dann " Engine Featers - Locked" auswählen und dann ein Häkchen hinmachen nun " OK " drücken, dann auf " add " drücken und nun " Dark GameSys: ---> PickCfg " auswählen.
Nun geht ein Fenster auf welches 3-mal je 4 Spalten hat:
-- LockBits --- hier wird bestimmt welcher Dietrich passt. Mögliche Eingaben sind
0 keiner passt
1 der viereckig gezackte Dietrich passt
10 der dreieckig gezackte Dietrich passt 11 alle beide passen.
-- Pins ----- hier wird bestimmt wie viele -- Stufen -- das Schloss hat. Es ist Ihnen beim
Spielen von Der Meisterdieb bestimmt aufgefallen das beim aufknacken der Türen sich der Türgriff immer ein wenig mehr nach unten bewegt, das will ich hier einmal als Stufe bezeichnen.
-- TimePct --- Hier wird bestimmt wie lange es dauert solch eine Stufe zu überwinden.
-- Flags --- Keine Ahnung was " reset on fail " macht . " Randomize time " erzeugt scheinbar eine zufällige Zeit für die Stufen. Vorschlag die Option Flags einfach nicht beachten da sie nicht unbedingt benötigt wird.
Die Spalten wiederholen sich dreimal, damit man zum Beispiel den Wechsel des Dietrichs erzwingen kann und die zeitliche Einsatzdauer der verschiedenen Dietriche verändern kann.
Beispieleinstellung:
-- LockBits1 --- 1 -- Pins1 ----- 2
-- TimePct1 ---- 1
-- Flags --- nichts einstellen
-- LockBits2 --- 10 -- Pins2 ----- 5
-- TimePct2 ---- 20
-- Flags --- nichts einstellen
Bei dieser Einstellung wir zuerst der viereckige Dietrich für eine kurze Zeit benötigt, dann wird der dreieckige Dietrich für eine längere Dauer benötigt. Probieren Sie einfach mal ein bisschen damit herum.
23. Wie man eine Tür über einen Schalter öffnet
Tür erzeugen, ( merken Sie sich ihre Zahl ) Schalter erzeugen (z.B. " CamoButton-Tile ") in das " Link " -Fenster des Schalters gehen, auf " Add " drücken beim " Flavor " -Feld " ControlDevice " auswählen, ins " From " -Feld die Gegendstandszahl des Schalters eintragen ins " To " -Feld die Gegendstandszahl der Tür eintragen. Alles bestätigen und mit " ALT-G " ins Spiel gehen und sehen, ob es funktioniert. Hierbei fällt auf das man die Tür auch noch normal öffnen kann, um das abzustellen ins " Properties " -Fenster der Tür gehen, auf " Add " drücken und " Engine Features - FrobInfo " auswählen, nun auf den " World Action " -Schalter drücken und im aufgehenden Fenster bei " Script " das Häkchen entfernen. Alles bestätigen, jetzt ist die Tür nur noch über den Schalter zu öffnen. Um eine Tür über einen Schalter auf und zu machen zu können, muss man auch Schalter die 2 verschiedene Stellungen ermöglichen, benutzen.
24. Wie man eine Geheimtür baut
Wahlen Sie in der Menübar unter " Editors ", " Object Hierarchy" die Geheimtuer aus. Der Pfad lautet: " physical - TerrainLike - Door - slidy_door - 4x8secret-door ", erzeugen Sie die Tür. Auf einer Seite dieser Tür sehen Sie eine große 0, das ist die Seite wo Sie eine Textur Ihrer Wahl auftragen können.
Vorher müssen wir aber noch einstellen das die Tür sich überhaupt öffnet, gehen Sie dafür in das " Proberties " -Fenster der Tür drücken Sie " add ", wählen Sie dann " Door - Rotating" Lassen sie die Einstellung bei " Closed Angle" (( Schließwinkel)) auf " 0" stehen, bei "Open Angle" (( Öffnungswinkel )) geben Sie " 90 " ein. Bei " Base Speed " (( Basisgeschwindigkeit )) können Sie die Öffnungseschwindigkeit der Tür einstellen ( Grundeinstellung ist 1 ). Bei " Axis " (( Achse )) können Sie einstellen um welche Achse sich die Tür öffnen soll. Ändern Sie die Größe der Tür, so dass sie schön mit dem Gang abschließt und positionieren Sie die Tür so das sie mit der Wand bündig ist.
Suchen Sie jetzt den Namen der Textur der Wand indem Sie " ALT+T " drücken um die Texturpalette zu sehen, jetzt klicken Sie die Textur in der Texturpalette an und ganz unten im
DromEd-Bildschirm wird der Name angezeigt. ( zum Beispiel: " fam\core\cob12 " ). Gehen
Sie in das " Properties " -Fenster der Tür, klicken Sie auf " add " wählen Sie dann " Shape - TxtRepl r0 " aus, in das nun erscheinende kleine Eingabefenster geben Sie den Namen der Textur an (zum Beispiel: " fam\core\cob12) drücken Sie " OK " und dann " done " , portalizieren Sie den Level und schauen Sie es sich mit " ALT+G " an.
Man kann auch die Tür durch einen Einrichtungsgegenstand ersetzen, vorzugsweise nimmt man dann eine Schiebetür zum Beispiel " 7x6secretdoor (-2046)". Dort nehmen Sie einmal diese Einstellung vor: In die Properties der Tür gehen " Add --> Shape--> TxRepl r0 " hier " fam\rescore\wgrain02 " eingeben OK drücken, dann " Add --> Shape--> Model Name" hier " armiore " eingeben bestätigen, Propertiesfenster schließen, unten links haben Sie jetzt bei D, W, H die Größe des Schrankes stehen (D=1,85; W=4,11; H=7,83).
Jetzt wieder die Properties des Schrankes öffnen und das Verzeichnis "Physics
-->Dimensions" mit " Edit " öffnen, in das jetzt geöffnete Fenster werden in die zweite Spalte bei " Size" die drei Werte eingetragen. Jetzt kann es noch sein das Sie beim Schliessen der Tür einen Schwarzen flachen Rahmen haben ( die alte Größe der Originaltür ) wieder in die Properties der Tür gehen und das Verzeichnis " Door-->Translating " mit " Edit " öffnen hier das Häkchen bei Blocks Vision entfernen. Jetzt müsste alles fertig sein, mir ist aber öfters schon aufgefallen das bei solchen Umstellungen der Ton auf einmal weg ist oder auch sonst irgendetwas etwas merkwürdig ist, in diesem Falle einfach alles neu durchrechnen lassen Building the Pathfinding Database
Lighting
Build Room Database.
Jetzt müsste alles wieder stimmen
25. Wie man die Wachen auf ihren Patrouillen pausieren lässt
Wenn man der Wache auf ihrem Rundgang eine kleine Pause gönnen will, muss man folgende Einstellungen vornehmen. (Achtung hierbei wird sich ein sehr großes Einstellungsfenster öffnen, wenn Sie also DromEd in der normalen Auflösung von 640x480 laufen lassen, muss Ihre Bildschirmauflösung mindestens 1024x768 sein).
Gehen wir einmal davon aus, dass Sie schon eine Wache mit den dazugehörigen TrolPt erzeugt haben, und diese Wache auch schon ihre normale Patrouille läuft. Das " Links " - Fenster der Wache öffnen auf " Add " drücken, beim " Flavor " -Feld " AIWatchObj " auswählen, ins " From " -Feld die Gegendstandszahl der Wache eintragen ins " To " -Feld die Gegendstandszahl des TrolPt wo die Pause stattfinden soll eintragen, " OK " drücken.
Jetzt ganz vorne die Zeile des Links (in der ID-Spalte) anklicken, so das sie blau aufleuchtet, dann auf den " Data " -Schalter drücken, nun geht ein sehr großes " Link Data " -Fenster auf. Beim " Watch kind " -Feld " Self entry " auswählen, im " Trigger: Radius " -Feld geben Sie "10" ein (mit diesem Wert legen Sie fest ab welchem Abstand zum TrolPt pausiert wird), im "Height" -Feld geben Sie auch eine "10“ ein, in das " Reuse delay " -Feld (etwas tiefer im Fenster) geben Sie "10000" ein, darunter in das "Reset delay" -Feld geben Sie "0" ein, im "Responce: Step1" -Feld wählen Sie "Wait" aus, darunter im "Argument 1" -Feld geben Sie die Länge der Pausierzeit in Millisekunden an , im "Argument 2" -Feld geben Sie jetzt noch "IdleGesture C" ein damit die Wache sich während der Pause bewegt. Jetzt noch "OK" und noch mal "OK" drücken und dann " ALT+G " um sich es anzuschauen. Wenn Sie wollen das die Wache sich in eine bestimmte Richtung während ihrer Pause dreht, dann nehmen Sie folgende Einstellung vor
Watch kind Self entry
Trigger Radius 10
Height 10
--
--
--
Reuse delay 10000 Reset delay 0
Response: Step 1 Face
Argument 1 XXX
---
---
Response: Step 2 Wait
Argument 1 20000
Argument 2 IdleGesture C
XXX ==> ist hierbei ein beliebiges Objekt in der Nähe in dessen Richtung die Wache sehen soll.
26. Der Umgang mit den Texturfamilien
Texturverwaltung: Sie haben sich sicher schon gewundert, dass wenn Sie eine zusätzliche Texturfamilie eingeladen haben, sie in der Texturpalette keine neuen Texturen gesehen haben. Sie bekommen immer nur eine begrenzte Anzahl von Texturen angezeigt, dabei sind natürlich immer viele Texturen die Sie überhaupt noch nicht benutzt haben (und vielleicht auch überhaupt nicht benutzen wollen). Entladen Sie alle unbenutzten Texturen mit dem Befehl " compress_family xxx ", wobei xxx für den Namen der Texturfamilie steht die Sie entladen wollen, oder entladen Sie alle unbenutzten Texturen mit dem Befehl " compress_family all ". (Dieser Befehl eignet sich auch sehr gut für Ihren Level falls Sie beim Laden die Fehlermeldung " Out of Texture Space " ganz unten bei DromEd erhalten. Die maximale Anzahl von Texturen für einen Level liegt bei 255).
Selbstverständlich können Sie die Texturen bei Bedarf auch wieder einladen. Achtung wenn Sie den Befehl " load_family xxx" benutzen dann wird nur diese Texturfamilie geladen und die bisher vorhandenen werden entfernt. Addieren Sie deshalb die Texturfamilie zu Ihren bisher vorhandenen Texturen mit dem Befehl " add_family xxx ".
Eventuell müssen Sie falls Sie die Texturpalette während der Befehlseingabe geöffnet hatten, sie mit "ALT+T " schließen, um sie dann mit nochmaligem drücken von "ALT+T" wieder zu öffnen, um die Änderungen zu sehen. Um die Texturpalette etwas größer zu sehen, packt man mit der linken Maustaste, in das Kreuz der vier Ansichtsfenster und schiebt die Trennung der Ansichten etwas nach oben. Wenn man jetzt die Texturpalette aufruft hat diese, da sie immer nur in den 2 unteren Fenstern angezeigt wird, mehr Platz.
Wenn Sie eine schon vorhandene Textur anklicken um zu sehen welche Texturnummer er hat, Sie aber im Feld unten nur " -1 " sehen dann drücken Sie ein paar Mal auf die Kommataste bis der ganze Brush aktiv ist, dann sehen sie die Texturnummer. Wenn Sie eine Textur angeklickt haben sehen Sie rechts unten Möglichkeiten zum verschieben, drehen und skalieren, seien Sie mit diesen Änderungen etwas vorsichtig, DromEd neigt dazu, insbesondere wenn man die Skalierung unter 16 einstellt, abzustürzen.
Es gibt noch ein paar zusätzliche Texturfamilien: waterhw, water, skyhw, sky, porttest, tower2.
Aber bei der Benutzung sollte man etwas vorsichtig sein angeblich laufen sie nicht immer stabil.
Um eine einzelne Textur zu Laden " load_a_texture xxx yyy " xxx ==> familyname
yyy ==> texturename
27. Wie man zusätzliche Texturen erzeugt, und Bilder und Objekte mit neuen Texturen belegt
Wenn man mit den vorhandenen Texturfamilien nicht auskommt und gerne selbst erzeugte Texturen in seinen Level einbauen möchte, so kann man diese in folgenderweise erzeugen und einbinden.
Beschrieben ist hier die Verwendung von " Paint Shop Pro ", es müsste aber auch mit jedem anderen Malprogramm, das die gleichen Funktionen zur Verfügung stellt, gehen. Kopieren Sie sich die Datei " Fam.crf " in ein neues Verzeichnisse, geben Sie ihr die Endung ZIP (denn es handelt sich um eine Zip-Datei) anstelle der " .crf " Endung, entpacken Sie sie mit einem Zip-Programm und stöbern Sie ein wenig darin herum.
Legen Sie sich am besten ein neues Arbeitsverzeichnis an, wo einmal eine vorhandene Originaltextur z.B. " Woodbeam.pcx " ( aus dem Unterverzeichnis "Core“) und Ihr Bild welches Sie als neue Textur haben wollen, abgelegt wird. Die Pixelgrößen der Originaltexturdateien sind immer im 64er Pixelraster z.B. 64x64 oder 128x64 usw, die maximale Größe ist 256x256.
Öffnen sie in " Paint Shop Pro " beide Dateien, ändern Sie bei Ihrem Bild die Pixelgröße auf die gleichen Werte wie sie die Originaldatei hat, in unserem Beispiel auf 128x64. Gehen Sie danach ins Hauptmenü und aktivieren den Befehl " Kopieren ", jetzt selektieren Sie die Originaltextur und aktivieren den Befehl " Einfügen " aus dem Hauptmenü, nun die linke
Maustaste drücken und diese Datei mit einen neuen Namen speichern z.B." Test.pcx " . Das " Pcx-Format " wird da die Originaldatei dieses Format hat automatisch vorgegeben, auch werden auf diese Weise sämtliche anderen Werte wie Farbtiefe Kompression usw. von der alten Textur auf die neue übertragen.
Diese Datei legen Sie jetzt in eine neue Texturfamilie ab zB.
D:\Der Meisterdieb\Fam\neu\Test.pcx in dieses Verzeichnis können Sie dann auch noch weitere neue Texturen ablegen. Dieses Unterverzeichnis muss mit Ihrem Level weitergegeben werden damit auch andere Spieler bei Ihrem Level in den Genuss der neuen Texturen kommen. In das gleiche Verzeichnis muss auch das Bild " full.pcx "( Befindet sich auf der CD ) dabeigepackt werden, da es sonst manchmal aus größerer Entfernung zu Falschfarbendarstellungen kommt.
Denn Tip hierzu erhielt ich von Tels, an dieser Stelle nochmals vielen Dank dafür.
In DromEd selbst laden Sie die neuen Texturen mit dem Befehl " Add_Family neu " ein.
Um eigenen Texturen die richtigen Eigenschaften zu geben, wie die richtigen Schrittgeräusche oder das ein Pfeil im der Holztextur stecken bleibt, kann man folgenderweise vorgehen.
Entweder eine bestehende Textur die die Eigenschaft hat die man benötigt überschreiben oder Ihr diese Eigenschaften zuordnen, dies geht in folgender Weise:
Nach dem Einladen der eigenen Textur öffnen Sie die ObjectHierarchy, Editors --> Object Hierarchy hier öffnen Sie das obere kleine Fenster welches normalerweise auf "Archetypes" steht und wählen Texturen aus.
Jetzt sehen Sie ganz unten im Fenster Ihre neuen Texturen, darüber sind Verzeichnisse wie WoodTex ((Holztextur)) MetalText ((Metaltextur)) StoneText ((Steintextur)) usw. Schieben Sie jetzt Ihre eigene Textur in das Verzeichnis welches die Eigenschaften hat welche Sie benötigen, schließen Sie das Fenster, fertig.
Achtung dadurch, dass Sie jetzt Änderungen an der ObjectHierarchy vorgenommen haben müssen Sie
eine separate Gam-Datei erzeugen und diese bei Ihrer Fanmission mitgeben, (s. Kapitel 48.) Die Erzeugung einer eigenen Gamesys-Datei.
Die Bilder sind mit anderen Objekten in der Datei " Obj.crf ". Auch hier wieder auf eine Zip-Endung umbenennen entpacken und ein Verzeichnis tiefer " Obj\txt\ " gehen
Objekt-Name Bildname
Die Datei erzeugen Sie genau wie bei den Texturen, speichern sie aber unter dem Originalnamen ab, dann erzeugen Sie auch hier ein Unterverzeichnis, dies muss aber folgenden Namen haben D:\Der Meisterdieb\Obj\txt\ .
Hier legen Sie Ihre neuen Meisterwerke ab. Auf diese Art können Sie nicht nur Gemälde ändern sondern alle Objekte die sich in diesem Unterverzeichnis befinden z.B. Türen, Banner, Kisten, Schalter usw. mit neuen Texturen versehen. Bedenken Sie aber, dass Sie im Gegensatz zu den Texturen hier nicht alt und neu haben, sondern hier wird ausgetauscht das heißt z.B. Sie haben nur noch das neue Bild und das alte steht nicht mehr zur Verfügung.
Sie können aber auch die zu dem Bild gehörige *.bin Datei kopieren, schauen Sie hierzu in die Properties des Gemäldes "Add-->Shape-->Model Name" merken Sie sich den Namen der dort steht und extrahieren Sie ihn aus der Originaldatei mit einem Zip-Programm, speichern Sie die Datei unter einem neuem Namen (die Namenslänge sollte die gleiche wie bei dem alten Namen sein) und öffnen Sie sie mit einem Hexeditor, tauschen Sie den alten gegen den neuen Namen aus, erzeugen Sie ein neues Unterverzeichnis "obj" hierhinein kommt ihre *.bin Datei, erzeugen Sie darunter ein "txt" - Verzeichnisse hierhinein kommt Ihr neues Bild.
28. Wie man ein Hintergrundgeräusch erzeugt
Zum erzeugen eine Geräusches in Ihrem Level, zum Beispiel rauschendes Wasser (z.B. M13water oder pfeifender Wind (z.B. M13wind), müssen Sie ein " VoTrap"(-4862) oder einen " ambientSound " (-131) an der Stelle wo Sie das Geräusch haben wollen, erzeugen. (zu finden unter " fnord - TrapTrig - SoundTrap - VoTrap"; oder ganz schnell mit dem Befehl " find_obj -4862 " Minuszeichen nicht vergessen).
Gehen Sie in seine " Properties " auf " Add " dann " A- AmbientHacked " auswählen, jetzt öffnet sich ein Fenster. Im Feld " Radius " geben Sie ein wie weit sich das Geräusch ausbreiten soll, im Feld " Schema Name " geben Sie den Namen ( ohne Erweiterung ) des abzuspielenden Soundfiles an.
Um zu erfahren welche Soundfiles vorhanden sind haben Sie 2 Möglichkeiten.
1.) Sie kopieren sich die Dateien mit der Endung CRF in ein neues Verzeichnis, geben ihr die Endung ZIP ( denn es handelt sich um Zip-Dateien ) anstelle der CRF Endung, Entpacken Sie mit einem Zip-Programm und stöbern ein wenig darin herum. ( Die CRF-Datei mit den Sounds heißt SND.CRF )
2.) Sie besorgen sich das Programm ThiefEdit (ist auf derselben Homepage erhältlich wo Sie auch DromEd herhaben) und stöbern mit diesem Programm etwas komfortabler in den einzelnen Dateien herum. Achtung wenn Sie gleichzeitig DromEd und ThiefEdit geöffnet haben, kann es sein, dass ThiefEdit keinen Sound erzeugt.
Achtung es sind dort sehr viele noch nicht im Originalspiel verwendete Sounds vorhanden, so dass Sie auch die Möglichkeit haben noch unverbrauchte Sounds zu benutzten.
Sie müssen sich das Objekt " VoTrap" wie einen Schalter vorstellen, der Sound wird nicht dauernd gespielt, sondern nur dann wenn Sie in den Bereich des Radiuses kommen. Deshalb können Sie beim Feld " Flags " auch " RemoveProp(OneShot) " einstellen, das bedeutet der Sound wird nur einmal abgespielt.
Achtung Achtung Achtung und jetzt ein Hinweis der mich tatsächlich 3 in Worten drei Tage Recherche gekostet hat: Die Namen, die Sie in den entpackten, oder mit ThiefEdit geöffneten, Dateien sehen sind nicht unbedingt die Namen die Sie angeben müssen. Insbesondere bei den Hintergrundgeräuschen (Wind, Wasser, Maschinen usw.) stimmen die Namen überhaupt nicht überein.
Um die Namen zu sehen die sie eingeben müssen, gehen Sie in DromEd in die Menübar öffnen " Editors - Object Hierarchy " hier öffnen Sie " Sound - Schema " dort sehen Sie schon einige Namen von Soundfiles die Sie angeben können. Für die Hintergrundgeräusche gehen Sie noch etwas tiefer " Sound -Schema - AMB " hier wiederum sehen Sie Unterverzeichnisse mit Namen wie " AMB_M13 " oder " AMB_M14 " usw. Angeblich hat man hier eine Einteilung nach den Missionen gemacht, deshalb gibt es auch KEIN Unterverzeichnis mit Namen AMB_M08, es existiert nämlich im Originalspiel keine Mission Nummer 8. Die Namen die Sie in diesen Unterverzeichnissen finden sind die Namen die Sie im Feld " Schema Name " eingeben müssen. Sie müssen sich diese Namen nur merken deshalb gehen Sie mit " Close " wieder aus der " Properties " -Fenster heraus.
29. Wie man Garrett etwas sagen lässt
Man könnte Garret etwas sagen lassen so wie man auch die Hinterhundgeräusche macht. Das hat allerdings 2 Nachteile:
1. - Der Ton steht ja im Raum, wenn also Garrett am VoTrap vorbeiläuft würde er an seinem eigenem gesprochenen Satz vorbeilaufen, das hört sich gar nicht gut an.
2. - Wenn man ihn etwas sagen lassen will, wenn er einen bestimmten Bereich betritt, dann weiß man meistens nicht von welcher Stelle der Spieler das Gebiet betritt. (zum Beispiel von welcher Tür er einen großen Saal betritt).
Um diese Nachteile nicht zu haben gibt es eine andere Methode um Garrett im Spiel etwas sagen zu lassen. Man setzt einen " RoomTrigger " (( RaumSchalter )). Der Bereich wo dieser Schalter aktiv wird ist durch den RoomBrush (der purpurne Brush den Sie zur Berechnung des Tones erzeugt haben) definiert. Klicken Sie im 2D-Fenster diesen RoomBrush an, nun sehen Sie unten in der Anzeige die Angabe " Default Room ( XXX ) " wobei XXX für die Gegenstandszahl steht, darunter in der Anzeige steht eine weitere Zahl ( die aber im Moment nicht von Bedeutung ist ) und darunter steht die Einstellung für die EAX-Soundkartenunterstuezung ( wahrscheinlich steht noch " -unset- " da, weil Sie noch keine Einstellung für die Unterstützung der EAX-Soundkarten vorgenommen haben, wie Sie diese vornehmen ist im Abschnitt "IX. Akustische Einstellungen" beschrieben.) Wenn Sie jetzt den Schalter auf den " Default Room " setzen wird er auf alle anderen "Default Rooms" mit übertragen, das wollen wir nicht also machen wird diesen Raum jetzt einzigartig.
Klicken Sie noch eins tiefer auf " Create " (über " Edit " und " Links "), es öffnet sich
das " Room Hierarchy "- Fenster hier klicken Sie auf " Add " nun geben Sie bei
" New Object Name" " TriggerRoom " (Hier können Sie auch einen anderen Namen nach belieben eingeben) ein, dann "OK“, danach blau markieren und dann "Create" drücken. Die Fenster müssten jetzt wieder zu sein. Öffnen Sie jetzt das Propertiesfenster des RoomBrushes
(das Propertiefenster des RoomBrushes wird in diesem Fall mit " Edit " geöffnet) dann auf "Add - S - Scripts" in das Feld " Script 0 " tragen Sie "TrigRoomPlayer" ein, nun "OK" und " Done " drücken.
Nun merken Sie sich die Gegenstandszahl (die Zahl in der Klammer) des
"TriggerRoomBrushes“. Erzeugen Sie einen " VoTrap " in diesem " TriggerRoomBrush"
(Sie finden ihn leichter wenn Sie in die Eingabeauforderung von DromEd
"find_obj VoTrap" eingeben. Als Beispielsoundfile nehmen wir einmal " garm0203 " ( zu finden wie im Kapitel Hintergrundgeräusche beschrieben ).
Erzeugen Sie für den "VoTrap" einen Link, im "Flavor"-Feld wählen Sie
"SoundDescription" aus ins " From" -Feld kommt die Gegenstandszahl des " VoTrap" ins
" To " - Feld kommt der Name der Sounddatei ( in diesem Fall " garm0203 " ) Jetzt das " Link " -Fenster des" RoomBrushes" öffnen im " Flavor" -Feld " ControlDevice" auswählen, im " To" -Feld die Zahl vom " RoomBrush" eintragen, und ins " To" Feld die Zahl des " VoTraps" eingeben.
Wenn Sie jetzt in den Raum kommen hören Sie Garrett den von Ihnen ausgewählten Satz sagen, allerdings immer wieder sooft Garrett den Raum betritt. Um es ihn nur einmal im Spiel sagen zu lassen, machen sie folgendes: Erzeugen Sie einen " DestroyTrap " linken Sie ihn über " ControlDevice" mit dem " VoTrap " zusammen. Linken Sie den Raum über "ControlDevice" mit dem " DestroyTrap " zusammen.
-Tip:
Falls Ihnen das Anklicken des RoomBrushes Schwierigkeiten bereitet benutzen Sie die Filterfunktion, beschrieben im Abschnitt " XIV. Andere Kommandos und Tips " .
30. Einführung in die Metaproperties
Die Metaproperties sind ein extrem weitläufiges Kapitel wo ich mir noch nicht einmal sicher bin, ob einer von den Originalleveldesignern hier komplett durchsteigt. Deshalb möchte ich hier nur ein paar Einstellungen jeweils kurz vorstellen und ansonsten dazu auffordern zu expirementieren.
Eine Leiche erzeugt man, indem man den AI erzeugt ( zum Beispiel einen Diener ) und dann in seine Properties geht, hier auf "Add" gehen und dann "MetaProperty --> AI_Behaviors --> AI_B_Gen --> M-PosedCorpse (-1832) " auswählen. Nun noch auf Done klicken und fertig ist die Leiche.
Einen sich zwar bewegenden aber ansonsten nicht reagierenden AI :
" Add --> MetaProperty --> AI_Behaviors --> AI_B_m3 --> Unwell(-1684) "
Wenn man eine Wache, die solange nichts tut bis Sie angegriffen wird, oder man die Waffe zur Hand nimmt, oder man einen Schlüssel den er am Gürtel gehangen hat, stehlen will. (Die Aktionen beziehen sich immer darauf, dass die Wache einen sieht, schleicht man sich also an kann man z.B. den Schlüssel unbemerkt nehmen.)
" Add --> MetaProperty --> AI_Behaviors --> AI_B_m2 --> M-Front Gate Guard(-1689) "
Jemand der schläft und auch nicht aufwacht bis er erschlagen wird
" Add --> MetaProperty --> AI_Behaviors --> AI_B_m2 --> M-Sleeping Servant (-1688) "
Um ihn bei Geräuschen zum Aufwachen zu bekommen zusätzlich diese Einstellung
" Add --> AI --> AlCore ---> AlertnessCap " hier auswählen
Max level (2)Moderat vielleicht auch mal mit (1)Low probieren
Min level (0)None
Min relax after peak (1)Low
Damit er beim Aufwachen nicht im Bett hängen bleibt noch diese Einstellung am Bett vornehmen:
" Add --> AI --> Utility ---> Path avoid -- Flags -- None " ( Häkchen entfernen )
Einen betrunkenen :
" Add --> Motions --> ActorTagList " Eintragung auf " drunk 0 " ändern
" Add --> Speech --> Voice " Eintragung auf " drunk1 " ändern
" Add --> MetaProperty --> AI_Behaviors --> AI_B_m2 --> M-Front Gate Guard(1689) "
Jetzt kann man ihm noch wie im Kapitel --- Wie man eine Figur etwas tragen lässt ---- beschrieben ist, eine Flasche in die Hand drücken.
31. Wie man einen Fahrstuhl erzeugt und verlinkt
---Erzeugen Sie einen Fahrstuhl z.B. physical --> TerrainLike --> Lift --> ElevPlatform (-487) ---Erzeugen Sie einen TerrPt fnord --> Marker --> TerrPt (-1322)
Den TerrPt sollte auf derselben Position wie der Fahrstuhl stehen nur ca. 1 bis 1,5 in Z tiefer
---Erzeugen Sie noch 2 TerrPt´s auf 2 anderen Etagen wo der Fahrstuhl stehen bleiben soll ---Erzeugen sie nun die Schalter physical-->Gizmo-->Switches-->Buttons-->ElevetorButton(-462)
Die Schalter sollten vom Fahrstuhl aus gut erreichbar sein, auf jeder Etage müssen soviel Schalter wie Etagen vorhanden sein, das heißt in unserem Fall pro Etage 3 Stück machen insgesamt 9 Stück.
Bei 4 Etagen währen es dann 16 Schalter bei 5 dann 25 Schalter. Nehmen wir an das TerrPt(#1) (Die Nummer mit dem # Zeichen soll die Gegenstandsnummer darstellen, um die Link-Hinweise weiter unten möglichst klar verständlich zu machen) im Erdgeschoss liegt TerrPt(#2) im Obergeschoss und TerrPt(#3) im Keller. Dann währen folgende Schalter bei den entsprechenden TerrPt´s.
TerrPt(#2) ElevatorButton(#12) ElevatorButton(#11)
ElevatorButton(#10)
TerrPt(#1) ElevatorButton(#9) ElevatorButton(#8)
ElevatorButton(#7)
TerrPt(#3) ElevatorButton(#6) ElevatorButton(#5)
ElevatorButton(#4)
Jetzt müssen Sie die Schalter mit folgende Link´s versehen
FLAVOR:ControlDevice FROM:ElevatorButton(#12) TO:TerrPt(#2) FLAVOR:ControlDevice FROM:ElevatorButton(#9) TO:TerrPt(#2)
FLAVOR:ControlDevice FROM:ElevatorButton(#6) TO:TerrPt(#2)
FLAVOR:ControlDevice FROM:ElevatorButton(#11) TO:TerrPt(#1) FLAVOR:ControlDevice FROM:ElevatorButton(#8) TO:TerrPt(#1) FLAVOR:ControlDevice FROM:ElevatorButton(#5) TO:TerrPt(#1)
FLAVOR:ControlDevice FROM:ElevatorButton(#10) TO:TerrPt(#3) FLAVOR:ControlDevice FROM:ElevatorButton(#7) TO:TerrPt(#3) FLAVOR:ControlDevice FROM:ElevatorButton(#4) TO:TerrPt(#3) Nun die Links der TerrPt´s
FLAVOR:TPath FROM:TerrPt(#2) TO: TerrPt(#1)
FLAVOR:TPath FROM:TerrPt(#1) TO: TerrPt(#3)
FLAVOR:TPath FROM:TerrPt(#3) TO: TerrPt(#2)
Bei diesen 3 Links müssen Sie noch eine Einstellung vornehmen, öffnen Sie das Link-Fenster linker Mausklick auf den Zeilenanfang des Links so das dieser blau markiert ist, dann Data und die Einstellung
Speed 0.00
Pause(ms) 0
Path Limit? FALSE ( kein Häkchen )
auf
Speed 5.00
Pause(ms) 0
Path Limit? TRUE ( Häkchen )
Ändern. Jetzt muss noch die Ausgangslage des Fahrstuhles festgelegt werden, hierbei muss der vorhergehende TerrPt angegeben werden, soll also der Fahrstuhl bei TerrPt(#1) stehen, so lautet der Link des Fahrstuhles:
FLAVOR:TPathInit FROM:ElevPlatform (#?) TO:TerrPt(#2)
Jetzt ins Spiel gehen und den Fahrstuhl benutzen.
Bei nur 2 Stockwerken kann man auch einen Hebel " Up/Down Switch(-464) " als Schalter verwenden, dieser wird dann direkt über " ControlDevice " mit dem Fahrstuhl verbunden. Zusätzlich werden auch hier noch 2 " TerrPt´s " benötigt.
32. Wie man einen AI dazu bringt zu fliehen
Wenn an einem Diener keine zusätzlichen Einstellungen vorgenommen worden sind, so verhält er sich recht merkwürdig. Wenn er einen entdeckt hat, so schaut er sich suchend um, selbst wenn man direkt vor ihm steht. Um diese Verhaltensweise abzustellen müssen Sie folgende Einstellungen vornehmen.
Bei dem Diener in die Properties gehen " Add --> AI --> Responses --> Alert Response" hier die folgende Einstellung vornehmen
Alert level (3) Hight Priority Absolute
Response: Step1 Goto object Argument1 XXX
Argument 2 very fast
Bei XXX wird die Gegenstandszahl (die Zahl in der Klammer) eines beliebigen Gegenstandes oder eines anderen AI´s eingetragen. Es handelt sich dann um die Stelle wo der AI zuerst einmal hinläuft.
33. Wie man Objekte dazu bringt sie ins Inventar legen zu können
Um einen Gegenstand der normalerweise die Einstellung hat das man ihn nur aufnehmen kann, (er also am Bildschirm nur unten in der Mitte angezeigt wird und nicht unten rechts wo man durchs Inventar blättern kann.)
In die Properties gehen:
" Add --> Inventory --> " und hier " Item " auswählen unc in Verbindung mit dem Kapitel
--- Wie man Objekten ( z.B. Schlüsseln ) einen Namen zuordnet --- kann man hiermit schöne neue Missionsobjekte ( Questitems ) erstellen.
Das bedeutet das man die Aufgabe gestellt bekommt diesen Gegenstand zu finden und an sich zu nehmen
34. Donner und Blitzen
Achtung dieses Kapitel ist eine freie Übersetzung des englische Tutorial " Donner und Blitzen " von Wyclef, welcher die Idee zu dieser Einstellung hatte. Man kann unter der folgenden URL das Originaltutorial Downloaden. http://www.geocities.com/SiliconValley/Circuit/2025/dromed/
Auch für einen deutschsprachigen lohnt es sich diese Datei zu ziehen, da er einen kleinen Demolevel hinzugezippt hat. An dieser Stelle noch einmal vielen Dank an Wyclef.
Die Idee die hier zugrunde liegt ist, man betritt einen bestimmten Bereich und es fängt an zu Donnern und Blitzen. Wir gehen davon aus, dass mit Airbrushes ein Außenbereich (z.B. ein Park) aufgebaut worden ist, es existieren auch schon Roombrushes (die Brushes die zur Schallberechnung notwendig sind ).
--- Bei dem Roombrush in dem der Effekt erscheinen soll wird das Script "TrigRoomPlayer" hinzugefügt (eventuell einmal das Kapitel --Wie man Garrett etwas sagen lässt-- nachschlagen), auch wird der Raum einzigartig gemacht ( umbenannt ) gehen wir einmal davon aus das Sie ihn Schaltraum1 nennen.
---Erzeugen Sie ein " OldElecWallLight "(-3352) an der Stelle wo Sie den Blitz haben wollen und ändern Sie die Größe " D " , " W " und " H " auf je 0,01.
---Erzeugen Sie einen " VoTrap "(-4862) linken Sie ihn über " Sounddescription " nach "unlock_earthwar ( -3692) " das ist der Wave-File der sich so ähnlich wie Donner anhört, selbstverständlich können sie auch jedes andere Geräusch benutzen.
---Linken Sie den " Roombrush " ( Schaltraum1 ) über " ControlDevice " zum " Votrap ". ---Erzeugen Sie einen " RelayTrap " ( -1704) benennen Sie ihn um auf " Schalt-a " um nicht durcheinander zu kommen mit dem nächsten " RelayTrap " den wir erzeugen werden.
---Linken Sie den " RelayTrap " ( Schalt-a ) über " ControlDevice " zum "OldElecWallLight "
---Linken Sie den " Roombrush " ( Schaltraum1 ) über " ControlDevice " zum "RelayTrap " ( Schalt-a )
---Erzeugen Sie noch einen " RelayTrap " ( -1704) benennen Sie ihn um auf " Schalt-b " .
---Linken Sie die "OldElecWallLight " über "ControlDevice" zum " RelayTrap" ( Schalt-b )
---Erzeugen Sie einen " Inverter " (-2120).
---Linken Sie den " Inverter " über " ControlDevice " zum " OldElecWallLight "
---Linken Sie den " RelayTrap " ( Schalt-b ) über " ControlDevice " zum " Inverter "
---Erzeugen Sie einen " DestroyTrap " (-2651)
---Linken Sie den " DestroyTrap " über " ControlDevice " zum " Votrap ".
---Linken Sie den " DestroyTrap " über " ControlDevice " zum "RelayTrap " ( Schalt-a )
---Linken Sie den " DestroyTrap " über " ControlDevice " zum "RelayTrap " ( Schalt-b )
---Linken Sie den " RelayTrap " ( Schalt-b ) über " ControlDevice " zum " DestroyTrap "
Lassen Sie jetzt " Build Room Database " und " Light " neu durchrechnen, gehen Sie ins Spiel und schauen Sie es sich an. Falls es nicht klappt schauen Sie sich bitte alle Links genau an, meist liegt hier der Fehler. Laden sie sich das Englische Originaltutorial herunter ( wegen dem Beispiellevel ).
35. Wie man eine Pfeilfalle erzeugt
Die Erzeugung einer Pfeilfalle ist recht simpel wenn man weiß wo sie sich in der Objekt Hierarchie befindet. Sie trägt den Namen " EmitStreamTrap " ( -2541 ). Angesprochen wird sie über einen Controldevice-Link. Im Normalfall wird sie über einen Triggerschalter angesprochen wie dieser erzeugt wird kann man im Kapitel --- Wie man Garrett etwas sagen lässt--- nachlesen.
Der " EmitStreamTrap " ( -2541 ) wird nicht gerendert, das heißt man sieht ihn im Spiel nicht solange er nicht aktiv ist. Wenn er aktiv ist, wird an dieser Stelle der Pfeil erzeugt und abgeschossen. Damit man im Spiel eine Öffnung sieht wo der Pfeil scheinbar herauskommt, kann man Beispielsweise hier einen EmitMouthMetlg ( - 2694 ) erzeugen. Die Pfeile die abgeschossen werden ( Breitkopfpfeile ) können von der Spielerfigur aufgesammelt werden. Anstelle von " EmitStreamTrap" (-2541) kann man auch noch andere Schussvorrichtungen verwenden, zum Beispiel " EmitterTrap ( -2555 )" .
36. Unsichtbare Missionen -- und es geht doch!!!!
Im Basictutorial wird gesagt man könne keine unsichtbaren Missionen mit DromEd erstellen, diese Behauptung ist definitiv falsch! Eine Möglichkeit wie man es machen kann ist folgende: die Missionsziele die man unsichtbar haben möchte stellt man auf unsichtbar, entweder mit dem Befehl " quest_create_mis goal_visible_X, 1 " wobei das X für die Missionsnummer steht, oder man geht in die " Menübar -->Editor-->Mission Quest Data " und ändert hier den Eintrag.
Und jetzt kommt das neue was man bisher noch nicht wusste.
-- Erzeugen Sie einen " QuestVarTrap " ( -1823 ), (man kann ihn jetzt noch der besseren Übersicht wegen umbenennen zum Beispiel auf " GoalVisibleTrap ", dies muss man aber nicht tun.)
-- jetzt in die Properties --> Add --> Trap --> QuestVar und hier wird der Zauberspruch eingetragen " =1:goal_visible_X " das X steht für die Goalnummer. Achtung wenn mehrere " Goals " von unsichtbar auf sichtbar geschaltet werden sollen, so muss für jeden einzelnen " Goal " ein " QuestVarTrap "( -1823 ) erzeugt werden. Denn "QuestVarTrap "( -1823 ) schaltet man über " ControlDevice " zum Beispiel mit einem Schalter oder über einen Trigger oder wie man es sonst gebrauchen kann. Wenn man die neuen Anweisungen nach dem Lesen eines Schriftstückes haben will kann man dies in folgenderweise tun:
"PosterScroll" ( -2489) erzeugen, bei den " Properties " folgende Einstellungen vornehmen
Add --> Book --> Art hier " parch " eingeben
Add -- > Book --> Text hier die Einstellungen wie im Kapitel ------Die Einbindung von Büchern, Schriftrollen und Gedenktafeln -------vornehmen
Add --> S hier das Script " StdButton " zusätzlich eintragen und ein Häkchen bei " Don´t Inherit " machen.
Jetzt noch einen Controldevice-Link zum "RequireAnyTrap" (-2652) und von diesem wiederum einen Controldevice-Link zu dem " QuestVarTrap " ( -1823 ) machen, fertig. Man kann mit dieser Einstellung auch im Spiel ein sichtbares Goal auf unsichtbar schalten der hierfür notwendige Einstragung lautet: "=0:goal_visible_X“
37. Konversationen ((Unterhaltungen)) von AI´s starten und steuern.
Bei der Erstellung dieses Kapitels waren mir die englischen Tutorials von Deep Qantas (Teemu Salmela) und L Lumsden eine grosse Hilfe vielen Dank an dieser Stelle an die beiden beiden, L Lumsden hat auch einen Demolevel " conv1.zip " erstellt den es sich lohnt downzuloaden.
Im Originalspiel hat man manchmal die Gelegenheit die Unterhaltung von AI´s zu belauschen, dies erzeugt eine sehr schöne Atmosphäre die man natürlich auch in seinem eigenen Level gerne haben möchte, wie dies geht soll dieses Kapitel, zumindest einführend, erklären.
Achtung bei den Einstellungen die hier vorgenommen werden ist scheinbar ein kleiner Fehler im Editor der bewirkt das der Ton manchmal fehlt, wenn dies so ist muß man :
1.) Compute Pathfinding Database
2.) Light
3.) Build Room Database
durchrechnen lassen nun sollte es wieder funktionieren.
Gehen wir davon aus dass Sie einen Raum mit 2 Wächtern haben(-1331). Erzeugen Sie jetzt noch einen " Marker (-36) " Sie können ihn wenn Sie wollen umbenennen, auf einen Namen Ihrer Wahl (der besseren Übersicht wegen) sagen wir in diesem Fall " Unterhaltung1 ". Gehen Sie jetzt in die Properties von der ersten Wache " Add-->Speech-->Voice " und geben Sie in dem aufgehenden kleinen Fenster " guard1 " ein, machen Sie dasselbe bei der zweiten Wache aber geben Sie " guard2 " ein. Jetzt gehen Sie auf die Links vom Marker (-36) erzeugen Sie einen Link vom Marker (-36) zur ERSTEN Wache (-1331) und zwar mit Flavor => " AIConversationActor " klicken Sie " OK " und dann gehen Sie bei dem Link in die vorderste Zeile ( bei ID ) und markieren Sie so, dass es blau leuchtet, jetzt rechts auf Data klicken es geht ein Fenster auf, bei " Actor ID " geben Sie eine " 1 " ein, alles bestätigen. Jetzt genauso einen Link zur ZWEITEN Wache machen, aber bei " Actor ID " eine " 2 " eingeben.
Gehen Sie jetzt in die Properties des Markers (-36) " Add-->S-->Scripts " und geben Sie hier
" TrapConverse " ein " OK " drücken. Nun auf
" Add-->AI-->Conversation-->SaveConversation " und hier ein Häckchen machen, " OK " drücken. Nun auf " Add-->AI-->Conversation-->Conversation " es geht ein Fenster auf mit dem Titel Step ((Schritt)) hier werden jetzt die einzelnen Schritte für die Unterhaltung festgelegt. Klicken Sie auf " 00 " Jetzt öffnet sich ein großes Fenster (falls Sie es nicht komplett sehen müssen Sie die Bildschirmauflösung auf mindestens 1024x 768 vergrößern) mit verschiedenen Eingabemöglichkeiten, bitte nicht verwirren lassen wir benutzen zuerst einmal nur den obersten Abschnitt.
Actor --> ActorOne auswählen
Flags -- > [None]
Conversation:Action 0 --> Play Sound/motion auswählen
Argument 1 --> sg_c12 Argument 2 --> LineNo 1 " OK " drücken.
Nun im Propertiesfenster direkt auf Conversation gehen, eventuell auf das Pluszeichen klicken, damit der Pfad sich öffnet, rechts " Edit " drücken und dann links " 01 " auswählen.
Actor --> ActorTwo auswählen
Flags -- > [None]
Conversation:Action 0 --> Play Sound/motion auswählen
Argument 1 --> sg_c12
Argument 2 --> LineNo 2
" OK " drücken und bei " 02 " die naechsten Werte eingeben.
Actor --> ActorOne auswählen
Flags -- > [None]
Conversation:Action 0 --> Play Sound/motion auswählen
Argument 1 --> sg_c12
Argument 2 --> LineNo 3
" OK " drücken und bei " 03 " die naechsten Werte eingeben.
Actor --> ActorTwo auswählen
Flags -- > [None]
Conversation:Action 0 --> Play Sound/motion auswählen
Argument 1 --> sg_c12
Argument 2 --> LineNo 4
Will man die Unterhaltung starten muß der Markers (-36) noch über ControlDevice mit einen Link angesprochen werden, dies macht man am besten mit einem Triggerschalter. Wie dieser erstellt wird lesen Sie bitte im Kapitel ------Wie man Garrett etwas sagen läßt ------ nach. Auch muß hier um die Unterhaltung nicht jedesmal neu zu starten ein DestroyTrap gesetzt werden dies wird auch im Kapitel -------Wie man Garrett etwas sagen läßt------- erklärt.
Am Ende der Unterhaltung drehen sich die beiden Wachen kurz und hektisch, um dies auszuschalten, wird nun folgende Einstellung vorgenommen. (Den Tip zu dieser Einstellung erhielt ich von Datoyminaytah, an dieser Stelle noch einmal vielen Dank dafür.)
Die Properties der AI´s öffnen:
"Add -->AI-->Ability Settings-->Idle: Returns to origin" und hier das Kästchen leerlassen, also kein Häckchen machen, danach OK drücken und alles bestätigen. Diese Einstellung, wie gesagt, bei beiden AI´s vornehmen.
Wenn man sich jetzt die Unterhaltung anschaut, sieht es noch ziemlich steif aus, weil die AI´s sich nicht viel bewegen. Das werden wir jetzt ändern.
Gehen Sie in das Propertiefenster des Markers (-36) direkt auf Conversation, eventuell auf das Pluszeichen klicken damit der Pfad sich öffnet, rechts " Edit " drücken und dann links " 01" auswählen. Sie haben jetzt wieder das hohe Fenster vor sich welches sie im oberen Teil schon ausgefüllt haben. Dieses Fenster besteht aus 6 einzelnen Bereichen die aus je 6 einzelnen Zeilen bestehen, man kann hier bei dem Actor (( Schauspieler )) ( in unserem Fall dem AI ) also 6 verschiedene Aktionen oder auch Handlungen einstellen. Die erste Aktion haben wir ja schon eingestellt, er soll reden. Nun stellen wir die zweite Aktion ein, gehen Sie dafür in die erste Zeile des zweiten Bereiches, also die siebente Zeile von oben:
Actor --> ActorTwo auswählen
Flags -- > [None]
Conversation:Action 1 --> Play Sound/motion auswählen
Argument 1 -->
Argument 2 -->
Argument 3 --> Conversation 0, Baz 0
bestätigen Sie alles und schauen Sie es sich an.Wenn der zweite AI anfängt zu reden hopst er etwas hoch und fuchtelt mit den Armen.
Die Zeile " Argument 3 --> Conversation 0, Baz 0 " bewirkt dieses Verhalten.
Gehen Sie jetzt wieder in die Properties des Markers (-36) und öffnen Sie diesmal " 02" tragen Sie hier folgende Werte ein, auch wieder ab der siebenten Zeile:
Actor --> ActorOne auswählen
Flags -- > [None]
Conversation:Action 1 --> Play Sound/motion auswählen
Argument 1 -->
Argument 2 -->
Argument 3 --> Conversation 0, Foo 0, Bar 0
Actor --> ActorOne auswählen
Flags -- > [None]
Conversation:Action 2 --> Play Sound/motion auswählen
Argument 1 -->
Argument 2 -->
Argument 3 --> Conversation 0, Bar 0, Quux 0
Schliessen Sie das Fenster und öffnen Sie jetzt " 03" tragen Sie hier folgende Werte ein, auch wieder ab der siebenten Zeile:
Actor --> ActorTwo auswählen
Flags -- > [None]
Conversation:Action 1 --> Play Sound/motion auswählen
Argument 1 -->
Argument 2 -->
Argument 3 --> Conversation 0, Baz 0
Schauen Sie sich jetzt einmal die Unterhaltung an, sieht klasse aus oder? Wirkt doch so viel lebendiger. Selbstverstaendlich können Sie noch weitere Felder ausfüllen und damit noch mehr Aktionen einbringen. Hier eine kleine Auflistung der möglichen Befehle:
"Conversation 0, Quux 0" => Die Arme werden kurz zum Rücken bewegt
"Conversation 0, Baz 0" => Kleiner Hopser und die Arme werden bewegt "Conversation 0, Baz 0, Quux 0" => Die Arme werden bewegt in der Art wie: ich weiss nicht
"Conversation 0, Bar 0" => Lehnt sich zurück als wenn er überascht wäre
"Conversation 0, Bar 0, Quux 0" => Die Arme werden vorne gekreutzt
"Conversation 0, Bar 0, Baz 0" => Hebt die Arme wie zum Dirigieren
"Conversation 0, Foo 0" => Hebt die Arme wie zum Gruß
"Conversation 0, Foo 0, Baz 0" => Zustimmendes Kopfnicken
"Conversation 0, Foo 0, Bar 0" => einen Schritt vorwärts dann wieder zurück
"Conversation 0, Foo 0, Bar 0, Baz 0" => Schaut nach rechts
"Conversation 0, Quux 0, Foo 0" => Kreuzt die Arme
"Conversation 0, Quux 0, Bar 0" => Behält die Arme einen Moment gekreutzt
Im Feld Conversation:Action wo Sie bisher Play Sound/motion ausgewählt haben, gibt es noch eine Menge anderer Einstellmöglichkeiten, einige davon möchte ich Ihnen kurz beschreiben: Um zum Beispiel eine Wache nach dem Gespräch auf Ihre Patrouille zu schicken, nehmen Sie in unserem Beispiel folgende Einstellung vor :(wir gehen davon aus das die verlinkten " TrolPt "(-1291) schon existieren).
Gehen Sie jetzt wieder in die Properties des Markers (-36) und öffnen Sie diesmal " 03 " also das Ende des Gespräches, tragen Sie in den nächsten freien Aktionsbereich, in unserem Falle die Zeile neunzehn folgendes ein.
Actor --> ActorTwo auswählen
Flags -- > [None]
Conversation:Action 3 --> Add/Remove Metaproperties auswählen
Argument 1 --> add
Argument 2 --> M-DoesPatrol
Argument 3 --> X Bei " X " handelt es sich um die Gegenstandszahl der Wache.
Die Wache wird jetzt zum Ende des Gespräches auf Patroulie gehen, beachten Sie bitte das die Wache sich auch direkt bei einem verlinkten Patroullienpunkt befinden muss. Da Sie wahrscheinlich nicht jedesmal das Gespräch hören wollen wenn sie den Bereich betreten nehmen wir jetzt eine Einstellung vor womit das Gespräch nur einmal abläuft. Hierfür müssen Sie dem Marker und dem Roombrush, also die beiden Elemente die verlinkt sind, einen eigenstaendigen Namen geben. (Es sei denn Sie haben in Ihrem Level nur eine Unterhaltung eingebaut). Hierfür gehen Sie in die Properties und drücken dann direkt Edit und geben einen Namen ein, danach öffnen Sie wieder ein "Conversation" - Fenster und nehmen folgende Einstellung vor:
Actor --> ActorTwo oder auch ActorOne auswählen
Flags -- > [None]
Conversation:Action 3 --> Remove link
Argument 1 --> ControlDevice
Argument 2 --> XXX XXX => Name des Markers
Argument 3 --> YYY YYY => Name des Roombrushes
Achtung diese Einstellung sollte nicht ganz zum Schluss des Gespräches vorgenommen werden wenn nähmlich der Spieler während der Unterhaltung den Triggerschalter erneut betätigt, zum Beispiel durch verlassen und erneutes Betreten des Schaltbereiches, so beginnt die Unterhaltung immer wieder von vorn da zu diesem Zeitpunkt ja der Link noch nicht gelösch worden ist.
Achtung diese Einstellung hat manchmal Schwierigkeiten wenn sie nicht an erster Stelle eines "Conversation" - Fensters steht. Und jetzt noch ein paar kleine Tips:
Um eine Wache zu einem bestimmten Punkt gehen zu lassen
Actor --> ActorTwo
Flags -- > [None]
Conversation:Action 3 --> Goto object
Argument 1 --> XXX
XXX => Objektnummer des Gegenstandes wohin die Wache gehen soll
Um eine Wache in eine Bestimmte Richtung drehen zu lassen
Actor --> ActorTwo
Flags -- > [None]
Conversation:Action 3 --> Face
Argument 1 --> XXX
XXX => Objektnummer des Gegenstandes wohin die Wache sich wenden soll
Um eine Wache einen Gegenstand nehmen oder betätigen (Schalter) zu lassen
Actor --> ActorTwo
Flags -- > [None]
Conversation:Action 3 --> Frob object
Argument 1 --> XXX
XXX => Objektnummer des Gegenstandes den die Wache nehmen oder betätigen soll
Um die Wache etwas warten zu lassen
Actor --> ActorTwo
Flags -- > [None]
Conversation:Action 3 --> Wait
Argument 1 --> XXX
Argument 2 --> nichts eintragen Argument 3 --> IdleGesture C
XXX => die Zeit in Millisekunden wie lange die Pause dauern soll
38. Die Einstellung der Kollisionsgröße von Objeken
Die Kollisionsgröße, also die Größe des Raumes um ein Objekt wo man gegen das Objekt stößt, ist unabhängig von der Optischen Größe einstellbar. Beispiel: Erzeugen Sie einen "ABigTreeBase"(-2667). Wie schon an anderer Stelle in diesem Tutorial erwähnt können Sie Objekte in der " Object Hierarchy " ganz schnell finden wenn Sie unten rechts (in diesem Fall) entweder "find_obj abigtreebase" oder " find_obj -2667 " eingeben. Erzeugen Sie das Objekt, einen sehr großer Baum, wenn Sie jetzt " ALT+G " drücken und ins Spiel gehen, sehen Sie das sie nicht unter den Baum gehen können, Sie stoßen gegen ein unsichtbares Hindernis, die Kollisionsgröße ist zu groß eingestellt.
Zuerst ein Hinweis, der Raum der mit der Kollisionsgröße definiert wird hat immer die Form eines Kubus, die Ausdehnungen der 3 Raumrichtungen X, Y und Z können wir verändern zusätzlich kann man noch die Raumposition verändern. Jetzt werden wir die Kollisionsgröße ändern, öffnen Sie die Properties des Baumes, gehen Sie links im Fenster auf "Physics-->Model-->Dimensions" markieren das es blau ist dann rechts auf "Edit" drücken. Das Dimensions-Fenster geht auf.
In der oberen Reihe (Offset) wird die Raumverschiebung eingestellt, das heißt hier stellen Sie ein um wieviel und in welche Richtung sich der Kollisionskubus von dem Mittelpunkt des Objektes entfernen soll. In der unteren Reihe (Size) stellen Sie die Größe des Kollisionskubus ein. ändern Sie in der unteren Reihe einmal die Werte von X und Y auf jeweils 6 , bestätigen und ins Spiel gehen, nun können Sie bis zum Baumstamm gehen, ganz so wie es sein soll…
Nun ein weiteres Beispiel um den Begriff Offset zu erläutern, erzeugen Sie ein "FancyBed" (-180), gehen Sie ins Spiel und versuchen Sie einmal auf das Bett zu springen. Sie werden feststellen dass das nicht geht, schlagen Sie einmal mit dem Schwert oder dem Knüppel auf das Bett, Sie werden feststellen, dass der Kollisionskubus zu gross ist, ändern Sie den Wert von Z in der Size-Spalte auf 2 um den Kollisionskubus zusätzlich nach unten zu schieben ändern Sie denn Z-Wert in der Offset-Spalte von 0 auf -2. Ins Spiel gehen anschauen, so soll es sein. Bei der SpotStreetLamp (-2061) lautet die richtige Einstellung
Offset -1,75 0 -1
Size 1 1 12
Beim Erzeugen eines neuen Objektes wird zuerst meist die Kollisionsgröße mit der Darstellungsgröße, die Sie übrigens Links unten bei D, W und H einstellen können, gleichgesetzt. Mit dem Befehl "show_phys_bbox" können Sie sich die Kollisionsgröße als Drahtgitter anzeigen lassen.
39. Himmelseinstellungen
ACHTUNG, ACHTUNG Folgende Einstellungen sollten nur ganz zum Schluss gemacht werden (am besten eine Sicherungskopie machen) da die Einstellungen manchmal nicht mehr rückstellbar ist. Um die Sternanzahl des Himmels zu erhöhen oder zu verringern folgenden Befehl in die Kommandoeingabe eingeben:
set_star_count XXX XXX==> Sternanzahl,
set_star_rate XXX XXX==> wie schnell sie drehen sollen
set_star_axis XXX XXX==> um welche Achse (0-2) sie sich drehen sollen
Will man einen Sternhimmel gegen einen Himmel mit Mond und Wolkentextur ändern, geht man wie folgt vor: Oben im Hauptmenü auf Editor klicken, dann "Mission Parameters" auswählen, im folgenden Feld "Sky Rendering Mode" auswählen dann OK drücken. Nun unten Rechts in der Kommandoeingabe "load_sky dsky" eingeben, Return drücken, fertig. Für einen blauen Taghimmel müssen Sie "load_sky nsky" eingeben.
DromEd 2 Hinweis:
Die Darstellung und die Einstellungsmöglichkeiten des Himmels sind in Thief 2 extrem erweitert worden.
40. Nicht verschiebbare Fässer erzeugen
Um einen Gegenstand der normalerweise verschiebbar ist fest am Boden zu verankern, (zum
Beispiel ein Fass) nehmen Sie folgende Einstellung vor: Im Properties-Fenster links "Physics --> Model --> Controls" auswählen, dann rechts "Edit" klicken und im folgenden Fenster im Feld " Controls Active ", " Location " und " Rotation " auswählen.
41. Fackeln, die nicht mehr brennen
Eine Fackel die nicht mehr brennt erzeugen Sie mit folgenden Änderungen in den Properties, hierzu im linken Propertiesfenster die zu ändernden Werte blau markieren und dann rechts Edit drücken, nun im folgenden Fenster die Werte jeweils wie unten aufgeführt ändern.
AmbientHacked ---> Flags:TurnedOff
Tweq ---> ModelState{[None];[None];0;0} Renderer ---> AnimLight{Zero Brightness;…}
torch ---> Shape ---> ModelName:newt01
42. Die Erzeugung von Wasser und Lava
Erzeugen Sie einen Brush in der Form und Größe wie Sie Ihr Wasser haben wollen. Wenn Sie in selektiert haben so das er aufleuchtet (wenn Sie ihn gerade erzeugt haben ist er automatisch selektiert) gehen Sie unten bei die Anzeige der Textur, im Feld "Op" wählen Sie durch drücken der Pfeile links und rechts "fill water". Sie müssen nun Portalize neu berechnen lassen, wenn Sie danach ins Spiel gehen (und vorher noch kein Wasser in diesem Level erzeugt hatten) sehen Sie, dass das Wasser noch die Jorge-Textur hat, das ändern wir nun. Erzeugen Sie einen Flow-Brush, um das Wasser herum, wählen Sie hierfür unten am Bildschirm unter der "Create"- Spalte Flow aus. Die Größe des Flow- Brushes ist nicht so wichtig, aber er muss den Mittelpunkt des Water-Brushes schneiden.
Wenn der Flow-Brush selektiert ist gehen Sie unten wo normalerweise das Texturfenster ist auf "Edit Group". Ein neues Fenster geht auf, bei "texture name" geben sie jetzt entweder "bl" für blaues Wasser oder "gr" für grünes Wasser ein. Wenn sie weitere FlowBrushes erzeugen werden die Änderungen die Sie hier vornehmen direkt mit übernommen. Sollten Sie in Ihrem Level andere zusätzliche Einstellungen haben wollen müssen Sie eine neue Gruppe definieren. In dem Fenster wo Sie die Farbe des Wassers einstellen sind auch noch andere Einstellungen möglich: Sie können hier auch negative Werte angeben.
x change/sec. wie schnell soll sich das Wasser in dieser Richtung bewegen y change/sec. wie schnell soll sich das Wasser in dieser Richtung bewegen z change/sec. wie schnell soll sich das Wasser in dieser Richtung bewegen
Wenn sie Lava machen mochten müssen Sie an der Stelle, wo Sie die Farbe des Wassers angeben "l3" (die feinere Texture) oder "l4" (die etwas gröbere Textur) für die verschiedenen Lavatexturen angeben. Pobieren Sie hier einmal die folgende Einstellung um die Lava fliessen zu lassen.
x change/sec. 0.5 y change/sec. 0.5
Wenn Sie jetzt in die Lava springen verhält sie sich aber immer noch wie Wasser. Nun gibt es 2 Möglichkeiten das zu ändern. Die einfachste Variante: Selektieren Sie den "Flow" -Brush und öffnen Sie dann sein "Properties" - Fenster, drücken Sie direkt auf "Edit" und benennen Sie die "Flow-Group" um zum Beispiel auf "Lava-1", schließen Sie das Fenster. Gehen Sie nun ins Hauptmenü "Editors-->Object Hierarchy" in der allerobersten Zeile wechseln Sie von "Archetype" auf "Flow Groups", klicken Sie die Kreuze an damit sich die Verzeichnissbäume öffnen. Jetzt sehen Sie Ihre "Lava-1", sie ist unter "Water Flow Group", ziehen Sie sie jetzt mit gedrückter Maustaste auf "Lava Flow Group", schliessen Sie das Fenster, fertig.
Die andere Möglichkeit:
Selektieren Sie den "Flow" -Brush und öffnen Sie dann sein "Properties" - Fenster, gehen Sie links
im Fenster auf "Water Flow Group-->Renderer-->Water Flow Color Index:" blau
markieren und "Edit" drücken, den Wert auf 2 ändern, bestätigen. Jetzt
"Water Flow Group-->Act/React-->Source:" öffnen, nun die "ID"- Zahl vorne selektieren das sie blau wird, jetzt "Edit" drücken, ein neues Fenster geht auf, ändern Sie im "Stimulus" Feld die Vorgabe von "WaterStim" auf "FireStim", im Feld "Intensity", geben Sie einen Wert von 1 bis 10 ein, bei 10 stirbt Garrett sofort, bestätigen Sie alles, fertig.
Wenn Sie jetzt noch mit einem "AmbientSound" (-131) ein Hintergrundgeräusch setzten, zum
Beispiel: "M09steam1", "M09steam2","M09Lava1", "M09Lava2","M09lava3", "M09Lava4","M09bub1", "M09bub2", "M09bub3" "M09quake1","M09quake2"oder "M09quake3" und dann noch etwas Dekoration zum Beisbiel "CauldronSmoke", "CaudronFire", "CouldronBubbles", oder "LavaSmokeColumn" und vielleicht noch ein Feuerelement(-4935) dann bekommen Sie die richtige Vulkanatmosphäre.
43. Objekte nur in bestimmten Schwierigkeitsstufen erscheinen lassen
Man kann Objekten die Eigenschaft geben nur in bestimmten Schwierigkeitsstufen (normal, hard, expert) vorhanden zu sein. Hier durch kann man zum Beispiel in der Expertstufe Heiltränke und Waffen die in den anderen Schwierigkeitsstufen vorhanden sind verschwinden lassen, oder zusätzliche Wachen in Expertmodus auftauchen lassen. Die Einstellung funtioniert mit allen Objekten, auch Schaltern und anderen Dingen. Mit ALT+G in Dromed lässt sich diese Funtion, auch wenn man einen Schwierigkeitsmodus einstellt, nicht 100% sicher überprüfen. Es ist hierfür notwendig mittels Thiefloader den Level unter echten Spielbedingungen zu testen, nach meinen Erfahrungen arbeitet die Funktion aber zuverlässig. In die Properties des zu bearbeitenden Objektes gehen "Add-->Difficulty-->Destroy" hier nun auswählen für welche Schwierigkeitsstufe oder Schwierigkeitsstufen das Objekt nicht vorhanden sein soll.
0 ==> Normal 1 ==> Hard
2 ==> Expert
44. Eine Tür so einstellen das sie sich nicht öffnen lassen
Wenn Sie einmal eine Tür brauchen die sich aber nicht öffnen läst und auch nicht hell wird, dann gehen Sie in ihre Properties " Add --> Engine Features --> Frobinfo " und entfernen hier das Häckchen vor " Script " bei " World in Action " so das bei allen 3 Einstellungen " None " steht.
45. Ambientlight (Umgebungslicht )
Um das Ambientlight ((Umgebungslicht)), also das Licht was mindestens immer vorhanden ist auch wenn sonst keine weitere Lichtquelle gesetzt ist, einzustellen geben Sie einfach in das Eingabefenster "ambient 20" ein. 20 ist der Wert der auch im Originalspiel verwendet wurde, wollen Sie es heller haben müssen Sie einen höheren Wert eingeben. Sie können aber auch aus dem Hauptmenü "Tools-->Ambientlight" aufrufen und in dem darauf öffnenden kleinen Fenster "intensity" löschen und dann dort Ihren Wert (zum Beispiel "20") direkt eintragen.
DromEd 2 Hinweis:
Bei DromEd 2 geben Sie 3 Werte ein weil das Lich in 3 Farben aufgeteilt ist, Grün, Blau, Gelb, indem Sie die Werte unterschiedlich vergeben können Sie eine Farbe stärker oder schwächer hervorheben. Sie können den Wert in DromEd 2 auch direkt eingeben "Editors-->Mission Parameters-->Rendering Parameters" der Standard beim Erzeugen eines neuen Levels ist:
Ambient Light X 0.25 Y 0.25 Z 0.25
Dies ist recht hell, ändern Sie den Wert zum Beispiel auf
Ambient Light X 0.05 Y 0.05 Z 0.05
46. Zwei Türen die zusammen auf- und zugehen
Verlinken Sie die Türen mit "ScriptParams". Bei "Data" (im Linkfenster hinten) müssen Sie "Double" eintragen. Wenn Sie die Türen abschließen wollen müssen Sie beide abschließen, siehe Kapitel 21. -- Wie man eine Tür verschließt und ihr einen Schlüssel zuordnet – und Kapitel 22. -- Wie man eine Tür verschließt und ihr einen Dietrich zuordnet --, zusätzlich müssen Sie noch die Drehrichtung einer Tür ändern, gehen Sie hierfür in die Properties "Rotating" geben Sie bei "open angle" "90" ein und entfernen sie das Häckchen bei "Clockwise ?" ((im Uhrzeigersinn))
Hinweis:
Bei DromEd 1 funktioniert die Sache etwas anders, hier müssen Sie den Türen das Script "TrigDoorOpen" zufügen "Add --> S " und dann jeweils einen ControlDevice Link von der einen zur anderen Tür, falls die Türen wegfliegen noch ein Häckchen bei "Don´t Inerit" machen.
47. Konvertierung der Brushes von DromEd 1 zu DromEd 2
1. Starten Sie Dromed 1, laden Sie die *.mis Datei.
2. Löschen Sie alle Objekte, Lichtquellen etc, alles außer den Brushes.
3. Sicheren Sie die Datei als COW Datei.
4. Verlassen Sie DromEd 1.
5. Starten Sie DromEd 2 und laden Sie die COW-Datei.
6. Geben Sie im Eingabefenster rechts unten "set_gamesys dark" ein, sollten Sie eine abgeänderte *.gam-Datei erzeugt haben müssen Sie deren Namen angeben.
7. Sichern Sie die Datei als Mis Datei und beenden Sie DromEd.
8. Öffnen Sie die Datei dark.cfg und ändern Sie die Zeile "obj_min -8192" auf "obj_min 18192" um, Sichern Sie die Änderung.
9. Starten Sie DromEd 2 und laden Sie die MIS Datei, wählen Sie die Thief 2 Dark.gam Datei aus, wenn das Programm nach der GAM Datei verlangt.
10. Der Level sollte jetzt ohne Probleme geladen werden können und die Object-Hierarchy sollte die von Thief 2 sein.
11. Geben Sie "find_lost_objs" und danach "purge_missing_objs" in das Eingabefenster ein um die Datei von noch eventuell vorhandenen DromEd 1 Objekten zu säubern.
12. Geben Sie die Befehle "script_load convict" und "script_load gen" ins Eingabefenster ein.
13. Portalizieren Sie und Sichern Sie den Level als MIS Datei, beenden Sie DromEd 2.
14. Öffnen Sie die Datei dark.cfg und ändern Sie die Zeile "obj_min -18192" wieder auf "obj_min -8192" um, sichern Sie die Änderung.
15. Nun sollte die Datei verträglich mit Ihren anderen DromEd 2 Dateien sein, Sie können jetzt über die Multibrush-Schnittstelle (Save Group/Load Group) Brushes ein- und ausspielen. Die Texturbelegung der einzelnen Brushes geht hierbei normalerweise verloren wenn nicht die Reihenfolge der Texturen Von DromEd 1 und DromEd 2 identisch ist.
Hinweis zu Punkt2: optional, kann man auch noch die Wedgesbrushes ((Keilförmigen Brushes)) löschen da es hier scheinbar manchmal Probleme gibt, beim ersten Versuch würde ich aber empfehlen Sie erst einmal bestehen zu lassen, bei meinen Versuchen hatte ich keine Probleme mit diesen Brushes.
48. Die Erzeugung einer eigenen Gamesys-Datei
Wenn Sie Änderungen an der Object Hierarchy vornehmen, zB. neuen Texturen Eigenschaften zuordnen oder wenn Sie neue Objekte aufnehmen oder wenn Sie andere Einstellungen vornehmendie das Gamesys-System ändern, so müssen Sie die neue Gamesys-
Datei spätestens wenn Sie den Level Thief- oder Darkloader fertig machen wollen Extraieren.
Vorher in der Bauphase können Sie den Level immer im Cow-Formate abspeichern anstelle des Miss-Formates. Beim Cow-Format werden sozusagen die Miss-Datei und die Gam-Datei zusammen abgespeichert, für das spätere richtige spielen wird aber die Miss-Datei benötigt. Sie sollten sich hierbei, wie IMMER eine Sicherheitskopie anlegen.
Die Extration:
Wir gehen davon aus, dass Sie Ihre COW-Datei geladen haben. Geben Sie den Befehl "set_gamesys neu" ein, anstelle von neu können Sie jeden anderen Namen der Ihnen gefällt wählen. Nach Eingabe des Befehls werden Sie sehen das ganz unten halb links nicht mehr "Dark.GAM" steht sondern "neu.GAM". Mit diesem Befehl haben Sie nun festgelegt welche
Gam-Datei zu Ihrem Level gehört. Gehen Sie jetzt ins Hauptmenü und rufen Sie
"Save Gamesys..." auf, jetzt speichern Sie die Datei "neu.gam" ab. Nun speichern Sie Ihre Datei im Miss-Format ab, danach DromED neu starten und die Miss-Datei laden, es sollte nun die Datei "neu.gam" automatisch geladen werden (zu sehen ganz unten halb links), wenn die Datei nicht im Verzeichnis von DromEd vorhanden ist fragt DromEd danach. Wenn Sie jetzt Ihren Level Thief- oder Darkloader fertig machen, müssen Sie beide Dateien in daß Hauptverzeichnis Ihrer Zipdatei legen.
49. Die Erzeugung von neuen Objekten
Der Editor DromEd ist so vielseitig, dass Sie sogar neue Objekte darin einbauen können, ja richtig NEUE Objekte, Objekte die noch nie ein anderer Leveldesigner vor Ihnen verwendet hat. Die Objekte müssen im 3DS Format vorliegen, es handelt sich hier um die Schnittstelle von 3D-Studio, da aber wohl kaum einer eine Software wie 3D-Studio die einige tausend Mark kostet eben mal zuhause rumliegen hat, habe ich mich etwas umgeschaut ob es nicht auch eine Software zum Nulltarif gibt mit der man neue Objekte erzeugen kann und die die 3DS Schnittstelle hat, und ich bin fündig geworden http://www.anim8or.com/ (ca 1,1Mbyte). Anim9or ist ein Freewaretool mit welchem man in der Lage ist neue Objekte zu erzeugen und diese dann über die 3DS Schnittstelle auszuspielen. Wenn man sieht was man mit diesem Tool alles machen kann und das es nur 1,1 Mbyte groß ist, dann kann man nur den Hut vor dem Programmierer ziehen.
Auf der Downloadseite des Autors von "Anim8or" befindet sich auch ein Tutorial (gepackt ca 1,5Mbyte, in Englisch) für das Programm, es empfiehlt sich auch dieses Downzuladen.
Wenn jetzt das Objekt in der 3DS-Schnittstelle zur Verfügung steht, benötigt man noch zwei Dateien für die Konvertierung, einmal die Datei "3ds2e.exe" und die Datei "bsp.exe", bei Thief 1 Gold und bei Thief 2 befinden sich diese Dateien mit auf den Spiele-CD´s. Bei der Originalversion von Thief (Der Meisterdieb) sind diese nicht auf der CD dabei gewesen. Bei
Thief 1 Gold befinden sich die Dateien auf der CD 1 im Verzeichnis Goodies\Dromed\ in der Datei Dromed.zip. Bei Thief 2 befinden sich die Dateien auf der CD 1 im Verzeichnis Editor in der Datei Dromed.zip. Gehen wir einmal davon aus, dass Sie mit Anim8or ein neues Objekt erzeugt haben und dieses über die 3DS-Schnittstelle ausgespielt haben, gehen wir weiter davon aus, dass Sie der Datei den Namen "neu.3ds" gegeben haben.
Tip: Achten Sie darauf, dass der Nullpunkt der Raumkoordinaten in Anim8or sich auch bei oder in Ihrem neuen Objekt befindet. Kopieren Sie jetzt die Dateien in ein neues Verzeichnis. Es befinden sich jetzt also die Dateien: "neu.3ds", "3ds2e.exe", und "bsp.exe" in diesem Verzeichnis. Öffnen Sie jetzt ein DOS-Fenster und gehen Sie in Ihr Verzeichnis. Geben Sie jetzt den Befehl "3ds2e neu.3ds" ein, geben Sie danach den Befehl "bsp neu.e" ein, wenn alles korrekt verläuft haben Sie danach eine Datei mit Namen "neu.bin", dass ist Ihr Objekt im Format für DromEd, sollten Sie die Fehlermeldung: "merge_pgon_list: Wow to many merge edges" erhalten, so ist Ihr Objekt zu komplex für eine Konvertierung nach DromEd, bedenken Sie auch das die Darstellung mehrere komplexe Objekte, die Framerate ((Bildwiederholung)) im Spiel nach unten zieht.
Erzeugen Sie nun ein Verzeichnis mit Namen "obj" und zwar dort wo sich Ihre DromEd.exe und die Thief(2).exe befinden, kopieren Sie Ihre Bin-Datei dort hinein. Wenn Sie eine Textur (möglichst Gif-Format verwenden) auf Ihr Objekt gelegt haben, müssen Sie unter das "obj" Verzeichniss auch noch ein "txt" Verzeichnis anlegen, hier hinein legen Sie das Bild.
Tip: Wenn Sie die "neu.bin"- Datei mit einem Texteditor öffnen (NICHT verändern) können Sie den Namen der mit dem Objekt verknüpften Bilddatei sehen. Starten Sie nun DromEd, es gibt jetzt mehrere Möglichkeiten Ihr Objekt einzuladen, Sie könnten zum Beispiel in der "Object Hierarchy" einen komplett neuen Pfad erstellen, wesentlich einfacher ist es aber die Eigenschaften eines schon vorhandenes Objektes zu übernehmen und diese eventuell etwas abzuändern. Wenn Sie zum Beispiel ein neues Bett gebaut haben dann Erzeugen Sie ein Bett, gehen dann in die Properties des Bett "Add-->Shape-->Model Name" und geben dann in das nun öffnende kleine Fenster anstelle des vorhandenen Namens "neu" ein. Wenn Sie nun das Fenster schließen, können Sie im 3D-Fenster schon Ihr neues Objekt betrachten. Nun können Sie die sichtbare Größe oder auch die Kollisionsgröße (siehe Kapitel 38.) Die Einstellung der Kollisionsgröße von Objekten) oder andere Eigenschaften des Objektes verändern.
Haben Sie einen neuen Schmuckgegenstand als "neu.bin", dann Erzeugen Sie zum Beispiel einen Originalring oder eine Originalpurpurvase und ändern bei dieser den Eintrag der BinDatei gegen Ihre neue aus. Haben Sie einen neuen Schlüssel als "neu.bin", dann Erzeugen Sie einen Originalschlüssel und ändern bei diesem den Eintrag der Bin-Datei gegen Ihre neue aus. Momentan ist noch nicht bekannt wie man bewegte Objekte wie Menschen, Tiere oder auch sich öffnende Truhen erzeugt, wird aber das gesamte neue Objekt bewegt, wie zum Beispiel bei einer Tür oder einem Fahrstuhl, so ist das mit der hier vorgestellten Art und Weise sehr leicht umzusetzen.
Achtung wichtiger Hinweis:
Da Sie mit dem Erzeugen neuer Objekte in die "Object hierarchy" eingegriffen haben müssen Sie nun die Datei im COW-Format abspeichern und später eine eigene GAM-Datei erzeugen, siehe Kapitel 48. Die Erzeugung einer eigenen Gamesys-Datei
50. Fische in Thief 2
Dies Kapitel wurde in Anlehnung eines kleinen englischen Tutorials von cdfbr & Apache erstellt, vielen Dank an dieser Stelle dafür.
Fische in Thief 2? Jawohl es wurden in Thief 2 zwar im Spiel keine Fische verwendet, es existieren aber einige versteckte oder nicht komplette Shape´s ((Gestalten, Formen)) darunter zum Beispiel die Fische, um diese zu verwenden gehen Sie wie folgt vor.
Öffnen Sie die Object Hierarchy "physical-->creature-->Animal-->SmallAnimal", bei blau erleuchtetem SmallAnimal klicken Sie auf Add, schreiben Sie dann "Fish" in das neue Fenster, bestätigen Sie alles. Erzeugen Sie nun einen "Fish", öffnen Sie seine Properies, "Add-->Shape-->Model Name" tragen Sie hier "fish1" ein, bestätigen, jetzt
"Add-->Schema-->Class Tags" tragen Sie hier "CreatureType Rat" ein, bestätigen. Nun noch "Add-->Dark Gamesys-->BreathConfig" hier in die erste Zeile einen hohen Wert eintragen, den Rest bei 0 belassen, fertig. Sie können dem Fisch jetzt noch ein paar "Tro1Pt" geben um in eine von Ihnen vorgelegte Wegstrecke schwimmen zu lassen.
51. Lampen über Schalter steuern
Als Lichtschalter sollten Sie am besten nur Schalter mit 2 Stellungen verwenden also keine normalen Druckschalter wie sie zum Beispiel für die Alarmanlage verwendet werden. Erzeugen Sie die Lampe OldElecWallLight (-3352) und einen Schalter, zum Beispiel einen JumperSwitch (-452), erzeugen Sie nun einen Controldevice-Link von dem Schalter zur Lampe, fertig. Wenn Sie mehrere Lampen mit einem Schalter betätigen wollen so müssen Sie mehrere Links erzeugen, je einen vom Schalter zu den jeweiligen Lampen. Wenn Sie mehrere Schalter für die gleiche Lampe(n) verwenden wollen so so müßen Sie bei jedem Schalter noch einen ControlDevice Link zum dem(n) anderen Schalter(n) erzeugen. Manchmal funktioniert eine Schaltung nicht ganz so wie man es gern hätte, probieren Sie dann einen Inverter (-2120) dazwischen zu schalten, also einen ControleDevice-Link vom Schalter zum Inverter und dann einen ControleDevice-Link vom Inverter zur Lampe.
Übrigens ist die Verlinkung von Schalter und Türen sehr ähnlich. Wenn Sie eine andere Lampe verwenden wollen so könne Sie leider nicht einfach jede andere Lampe direkt verwenden, manche Lampen haben nicht die dafür notwendigen Properties, deshalb müssen Sie hier einem kleinen Trick benutzen, Sie müßen die Shape ((Gestalt)) Einstellung der OldElecWallLight (-3352) -Lampe ändern. Beispielsweise die Lampe DecoWallLight (-5128) eine sehr schöne Lampe leider nicht direkt benutzbar, um sie dennoch benutzen zu können gehen Sie in folgender Weise vor. Erzeugen Sie die DecoWallLight (-5128) Lampe und gehen Sie in ihre Properties "Add-->Shape-->Model Name" in daraufolgenden kleinen Fenster steht "ADwlite" merken oder kopieren Sie sich diesen Namen, danach können Sie die DecoWallLight (-5128) -Lampe wieder Löschen. Gehen Sie nun in die Properties der OldElecWallLight (-3352) -Lampe "Add-->Shape-->Model Name" ändern Sie hier im kleinen Fenster den Namen von "eleclgh" auf "ADwlite", bestätigen Sie alles, fertig.
Um das Flickern wegzubekommen muß man in die Properties der Lampe (OldElecWallLight) gehen, dort ist unter Tweq die Zeile FlickerState, diese Zeile markieren, so das sie blau unterlegt ist und dann rechts Delete (Löschen) drücken. Alles Bestätigen und neu Durchrechnen lassen, fertig.
Um eine Lampe zu habe die an ist wenn man ins Spiel geht: Einen Inverter erzeugen, einen ControlDevice-Link vom Schalter zum Inverter, dann einen ControlDevice-Link vom Inverter zur Lampe. Nun noch in die Properties der Lampe gehen und Links im Fenster den
Pfad Renderer-->Anim Light: markieren so das Anim Light blau unterlegt ist, nun rechts auf Edit. Im nun geöffneten Fenster ganz oben bei Mode (wo minimum brightness stehen müßte) maximum brightness auswählen. Alles Bestätigen und neu Durchrechnen lassen, fertig.
Eine Schaltung für Thief 2 welche Lampen automatisch ein und ausschaltet so wie in Thief 1 im Level die verlorene Stadt kann man in folgenderweise vornehmen: Erzeugen Sie einen LCLite (-1406), erzeugen Sie einen RaumSchalter (siehe Kapitel 29 -- Wie man Garrett etwas sagen lässt --) in die Properties bei Add --> S --> Scripts " in das Feld " Script 0 " tragen Sie anstelle von " TrigRoomPlayer " aber " TrigRoomCreature " ein, alles bestätigen.
Hinweis:
Das Script TrigRoomPlayer reagiert nur auf den Spieler, TrigRoomCreature auch auf AI´s. Nun einen ControlDevice-Link vom Raumschalter zum LCLite, fertig. Man benötigt für jeden Raum einen neuen RaumSchalter, da sonst alle Lampen angehen.
52. Blue Room, Boundstrigger und Texte auf dem Bildschirm
Die Erklärung zum Blue Room wurde im Forum von Daxim so schön erklärt, dass ich sie hier direkt übernommen habe: Ein Blue Room ist ein kompletter Raum außerhalb des Levels, wohin der Spieler niemals hinkommt. Dahin stellt man die zusätzliche DromEd-Technik. Das Konzept ist in etwa vergleichbar mit einem Theater: das Publikum ist der Spieler, der Darsteller ist Garrett, die Bühne ist der Level, und "hinter den Kulissen" ist der Blue Room, da ist die Technik drin, damit die Bühne funktioniert.
Ein " Boundstrigger" (-2086) ist im übertragenen Sinn ein unsichtbarer Schalter mit dem man definierte Abläufe starten/steuern kann, vergleichbar mit einem Raumschalter (siehe Kapitel 29.) Wie man Garrett etwas sagen lässt). Um die Funktion eines " Boundstrigger" (-2086) zu verdeutlichen gehen Sie mit DromEd in einen Testlevel (Scripts und Startpunkt und Airbrush müssen vorhanden sein) erzeugen Sie einen " Boundstrigger "(-2086) und eine
"OldElecWallLight" (-3352) machen Sie nun einen " ControlDevicelink" vom
" Boundstrigger" (-2086) zur " OldElecWallLigh" -Lampe (-3352) setzen Sie den " Boundstrigge" am besten ungefähr auf Brusthöhe des Spielers. Wenn jetzt der Spieler oder ein AI in den Aktionsradius des " Boundstrigger " kommt leuchtet die Lampe auf, wenn er ihn verläßt geht sie wieder aus.
Die Voreinstellung für den Aktionsradius (der Bereich wo der Schalter anschlägt) ist 8x8x8 der Wert kann in den Properties des " Boundstrigger" (-2086) unter physics-->model-->dimensions geändert werden.
Für den folgenden Abschnitt existierten 4 Beispieldateien, bei den Beispielen ist die oben erwähnte Lampe auch überall eingebaut: http://www.darkproject.purespace.de/kapitel52.zip (ca. 300 Kbyte)
Gehen wir nun einmal davon aus das Sie den Wusch haben im Spiel einen Text auf den Bildschirm erscheinen zu lassen ohne das Garrett eine Plakette benutzt, möglicherweise zur Einblendung von Kapitelüberschriften oder als Hilfe/Hinweis-Text. Leider kann man nicht einfach hergehen und die Plakette (Plaque) mit dem Boundstrigger über einen Link betätigen, dies geht nicht, wir müssen also eine andere Lösung finden, und hier kommt der Blue Room ins Spiel. Sie erzeugen ausserhalb Ihres Levels einen Raum ohne Verbindung zum übrigen Level, in diesen Raum stellen Sie einen AI, und dieser arme Kerl erhält in dieser traurigen Umgebung die eine Aufgabe bei Erhalt eines Signals die Plakette zu benutzen. Um seine
Arbeit zuverlässlig auszuführen benötigt er in seinem Blue Room noch einen " Marker" (-36)
und natürlich die " GoldPlaque" (-2926). Geben Sie bei " GoldPlaque" (-2926) den Textdateinamen ein, in diesem Beispiel " Text".
In den Proberties der " GoldPlaque" (-2926)" Add-->Books" "test" eingeben. Den Marker müssen wir jetzt ähnlich wie in Kapitel --37. Conversationen ((Unterhaltungen)) von AI´s
starten und steuern-- bearbeiten. Gehen Sie jetzt in die Properties des Markers (-36)
" Add-->S-->Scripts " und geben Sie hier " TrapConverse " ein, alles bestätigen. Erzeugen Sie einen Link vom Marker (-36) zur AI und zwar mit Flavor => " AIConversationActor ", klicken Sie " OK " und gehen Sie dann bei dem Link in die vorderste Zeile ( bei ID ) und markieren Sie so das es blau leuchtet, jetzt rechts auf Data klicken es geht ein Fenster auf, bei " Actor ID " geben Sie eine " 1 " ein, alles bestätigen.
Nun beim Marker in die Proberties gehen "Add-->AI-->Conversation-->SaveConversation"
und hier ein Häckchen machen, " OK " drücken. Nun auf
"Add-->AI-->Conversation-->Conversation" es geht ein Fenster auf mit dem Titel Step ((Schritt)) hier werden jetzt die einzelnen Schritte für die Unterhaltung festgelegt. Da wir aber keine Unterhaltun wollen sondern nur das der AI die Plakette benutzt brauchen wir nicht viel auszufüllen. Klicken Sie auf " 00 " Jetzt öffnet sich ein großes Fenster (falls Sie es nicht komplett sehen müssen Sie die Bildschirmauflösung auf mindestens 1024x 768 vergrößern).
Actor --> ActorOne auswählen
Flags --> [None] Nichts verändern
Conversation:Action 0 --> Frob object(Target Object, With Object) auswählen
Argument 1 --> hier die Gegendstandszahl der " GoldPlaque" ( -2926) eintragen. alles Bestätigen.
Nun wird nur noch ein ControlDevice-Link vom Boundstrigger (-2086) zum Marker (-36) erzeugt, den Level berechnen lassen und fertig. Wenn Sie jetzt in den Bereich des Boundstrigger (-2086) gehen bekommen Sie Ihren Text angezeigt, Beispieldatei: Kapitel52a.mis Aber wenn jetzt ein AI den Bereich betritt bekommen Sie auch den Text angezeigt. Beispieldatei: Kapitel52b.mis. Ich vermute, dass dies meist nicht gewünscht ist, deshalb muß man hierfür einen Triggeroom anstelle eines Boundstrigger (-2086) verwenden, wie dieser erzeugt wird steht in Kapitel --29. Wie man Garrett etwas sagen lässt--
Beispieldatei: Kapitel52c.mis
Nun besteht nur noch ein Problem und zwar wird der Text jedesmal angezeigt wenn man der Bereich betritt, die Verwendung eines DestroyTraps (-2651) ist angesagt, diesen kann man auch in den Blue Room ablegen. Nun noch einen Controldevice link vom Triggeroom zum DestroyTraps (-2651) und einen Controldevice link vom DestroyTraps (-2651) zum Marker (-36). Level durchrechnen lassen fertig. Beispieldatei: Kapitel52d.mis
53. Nebel in DromEd 2
Bei der Erzeugung dieses Kapitels waren mir die englischen Tutorials von Despot und Matt MacKenzie eine große Hilfe, vielen Dank an die beiden. Im folgenden Kapitel wird gezeigt wie man Nebel und Regen in DromEd 2 (Thief 2) erzeugen kann, diese Einstellungen sind nur mit DomEd 2 möglich, DromEd 1 verfügt nicht über die NewSky Optionen. Auch für dieses Kapitel bestehen einige Beispieldateien: http://www.darkproject.purespace.de/kapitel53.zip (ca. 180 Kbyte).
Um die Wettereffekte in DromEd 2 aktivieren zu können müssen diese auch in den normalen Spieleoptionen eingeschaltet sein, überprüfen Sie ob bei Optionen Nebel-an und Wetter-an eingestellt ist, Sie gelangen in diese Menue entweder idem Sie das Spiel normal starten oder wenn Sie im Spielemodus von DromEd "Esc" drücken.
Erzeugen Sie sich einen Testlevel wo die Scripts geladen sind, der Spielerstart definiert ist, Lichtquelle und Texturen vorhanden sind. Siehe weiter unten bei den Tips " Einen neuen Level anfangen:" Beispieldatei: Kapitel53a.mis.
Bei den Nebeleinstellungen sind für das Befehlseingabefenster rechts unten einige Befehle vorhanden dies sind im einzelnen:
"fog_on": Schaltet den Nebel ein, nochmalige Eingabe schaltet den Nebel aus.
"fog_r XXX " XXX => eine Zahl zwischen 0 und 255, hiermit stellen Sie die Farbe Rot des Nebels ein, 0 =>kein Rot, 255 => sehr starkes Rot
"fog_g XXX " XXX => eine Zahl zwischen 0 und 255, hiermit stellen Sie die Farbe Grün des Nebels ein, 0 =>kein Grün, 255 => sehr starkes Grün
"fog_b XXX " XXX => eine Zahl zwischen 0 und 255, hiermit stellen Sie die Farbe Blau des Nebels ein, 0 =>kein Blau, 255 => sehr starkes Blau. Die entgültige Farbe des Nebels ergibt sich aus der Mischung von Rot, Grün und Blau.
"fog_dist XX" XX => die Entfernung in Fuss ab welcher der Nebel so dicht ist das man nicht mehr durchschauen kann. Logischerweise darf dieser Wert nicht größer sein als die normale Sichtweite, in einem Airbrush von der Größe 20x20x20 können Sie keinen Wert von 30 eingeben. Für unseren Testlevel geben Sie folgendes ein:
fog_on fog_r 200 fog_g 220 fog_b 180
fog_dist 12
Gehen Sie nun in die Menübar ganz oben "Editors-->Mission Parameters-->Newsky: Sky" OK drücken im nun geöffneten Fenster machen Sie ein Häckchen bei "Enable Fog", OK drücken. Erzeugen Sie nun einen Roombrush um den Airbrush (zum Beispiel mit Shift+Einf wenn Sie den Airbrush (selektiert haben). Bei Selektiertem RoomBrush drücken Sie nun auf den Create -Schalter (unten mitte links auf dem Bildschirm), im nun geöffneten Fenster gehen Sie auf Add und geben dann einen Namen Ihrer Wahl ein (im Testlevel habe ich hier "Wetterraum" eingegeben), OK drücken.
Nun selektieren Sie Ihren Roomtyp, so dass er blau aufleuchtet, eventuell müssen Sie auf das Kreuz vorne drücken damit der Verzeichnisspfad aufgeht, drücken Sie nun rechts auf den Create-Schalter. Das Fenster müsste nun geschlossen sein und unten müßte die Anzeige von "Default Room" auf "Wetterraum " gewechselt haben.
Klicken Sie nun unten auf Edit, im nun geöffneten Fenster Add-->Weather-->Local Weather drücken jetzt ein Häckchen bei fog machen und alles bestätigen, Level komplett durchrechnen lassen, fertig. Beispieldatei: Kapitel53b.mis
Alle weiteren Airbrushes die sie nun direkt an den vorhandenen Airbrush anbinden werden die Nebeleinstellung übernehmen, auch wenn Sie keinen NebelRoombrush erzeugen, 2 oder 3 Airbrushes weiter wird die Einstellung verlorengehen. Die Sachlage das die angrenzenden Räume die Einstellung übernehmen hängt mit der Zellenverwaltung von DromEd zusammen, geben Sie "show_cell" rechts unten im Eingabefenster ein um die Zellentrennung zu sehen, nochmalige Eingabe schaltet die Zellenansicht wieder aus. Die Aufteilung in Nebelbereiche und Klarsichtbereiche ist nicht ganz einfach und oft nur durch Ausprobieren möglich, man hat keinen direkten Einfluß auf die Zellenteilung, wenn es sich einrichten läßt sollten Sie deshalb lieber den kompletten Level benebeln, eventuell können sie ja Ihre Mission in mehrere Levels unterteilen und dann einen Aussenlevel mit Nebel dabeihaben.
Um trotzdem einen Raum direkt bei den Nebelairbrushes aber ohne Nebel zu haben können Sie folgendesm probieren (klappt nicht immer): Erzeugen Sie einen Airbrush der keine Anbindung zu den übrigen NebelAirbrushes hat, lassen Sie ihn durchrechnen und schieben Sie ihn dann an die entgültige Position an die NebelAirbrushes, danach erneut durchrechnen lassen. Eine weitere Methode (klappt meistens) ist die, daß Sie DromEd zwingen eine neue Zelle zu erzeugen indem Sie zum Beispiel einen Türrahmen setzen, dieser Airbrush hat dann eine andere Größe als die anschliessenden und DromEd muß eine neue Zelle erzeugen. Beispieldatei: Kapitel53c.mis
Wichtig:
Erzeugen Sie immer für ALLE Airbrushes mit Nebel den dazugehörigen RoomBrush. Hinweis:
Wenn Sie manchmal eine Umgebung aufgebaut haben wo die Polygonanzahl sehr hoch ist und das Bild deshalb zu ruckeln anfängt und Sie nun glauben mit dem Einbau von Nebel den Rechner entlasten zu können, dann muß ich Sie leider enttäuschen, dies funktioniert leider nicht da DromEd auch alle Polygone die im Nebel verschwinden berechnet.
54. Texturwechsel im Spiel
Bei der Erstellun dieses Kapitels war mir das englische Tutorial von Govinda Grings eine große Hilfe, an dieser Stelle vielen Dank an ihn. Auch für dieses Kapitel habe ich Beispieldateien erstellt: http://www.darkproject.purespace.de/kapitel54.zip (ca. 130 Kbyte). Wir benötigen eine Testdatei, Scripts und Startpunkt und Airbrush und eine oder mehrere Texturfamilien müssen geladen sein. Wenn Sie nur bei der Hälfte einer Wand die Textur wechseln wollen, so erzeugen Sie die Wand aus mehreren Airbrushes, im Demolevel auf der rechten Seite demonstriert. Als nächstes müssen Sie wissen welche beiden Texturen Sie verwenden wollen, öffnen Sie am besten die Texturübersicht mit ALT+G und klicken Sie auf eine Textur Ihrer Wahl, wenn Sie mit der linken Maustaste auf eine Textur klicken bekommen Sie ganz unten in der Mitte den Texturnamen mit der Texturfamilie angezeigt, im Demolevel wurde "fam\core_1\cracked" (auf die zu wechselnde Texture) und "fam\core_1\wallcat1" (die -normale- Texture)verwendet. Legen Sie die zweite Texture auf die Airbrushes. Erzeugen
Sie einen "Marker" (-36), Sie können ihn der besseren Übersicht wegen eventuell auf
"Texturwechsler" umbenennen. Gehen Sie in die Properties des "Marker" (-36) "Add --> Engine Features --> Retexture Radius" hier tragen Sie den ungefähren Radiusabstand vom Marker zu den zu ändernden Texturbereichen ein, OK drücken, nun.
"Add --> S --> Scripts" hier "TrapTexture" eintragen (Bei DromEd1 tragen Sie hier "WindowShade" ein) OK drücken. Nun "Add --> Scripts-->TerrReplaceOn" drücken und im kleinen Fenster die erste Texture eintragen, in unserem Beispiel "fam\core_1\cracked" OK drücken. Nun "Add --> Scripts-->TerrReplaceOff“ drücken und im kleinen Fenster die zweite Texture eintragen, in unserem Beispiel "fam\core_1\wallcat1" alles bestätigen. Erzeugen sie einen zweistufigen Schalter (alle Schalter unter Levers(-422)) in der Beispieldatei wurde der Sliding On/Off (-449) verwendet. Erzeugen Sie einen ControlDeviceLink vom Schalter(-449) zum Marker(-36), Level durchrechnen lassen, fertig. Beispieldatei: Kapitel54a.mis
Etwas nachteilig ist das man den Schalter 2-mal betätigen muß, damit er das erste Mal schaltet. Um das abzuändern einfach einen Inverter(-2120) zwischen Schalter und Marker setzen. Also den alten Link vom Schalter zum Marker löschen, und dann einen ControlDeviceLink vom Schalter zum Inverter und danach einen ControlDeviceLink vom Inverter zum Marker machen.Beispieldatei: Kapitel54b.mis
Tip: wenn Sie die Einstellung so haben wollen das überall die gleiche Textur ist und diese nur bereichsweise geändert wird obwohl Sie überall im Radiusfeld liegt, dann erzeugen Sie eine neue Texturfamilie worin Sie die Originaltextur unter anderem Namen spielen, diese verwenden Sie dann als -feste- Textur.
============================================
Zum Schluss noch ein paar Tips :
Einen neuen Level anfangen:
1.) In das Eingabefenster "script_load convict" eingeben.
1b.) Nur bei DromEd 2: In das Eingabefenster "script_load gen" eingeben.
2.) Startpunkt erzeugen (ID-Nummer -36 )
3.) Startpunkt Properties --> Add --> S --> Scripts ; hier "VictoryCheck" und "ConvPlayer" eintragen.
4.) Startpunkt Links --> Add;
Bei "Flavor" "PlayerFactory" auswählen.
Bei "From" Gegenstandszahl vom Startpunkt eingeben. Bei " To" "Garrett" eingeben.
Oft speichern!!! Ich mache das indem ich den Namen immer ändere zB. 000001.mis (cow) dann 000002.mis (cow) dann 000003.mis (cow) usw. wenn dann mal plötzlich ein Fehler im Level ist, wo man nicht weiß, wo er herkommt kann man immer noch mit einer vorhergehenden Sicherung weiterarbeiten. Achtung wenn Sie Änderungen an der ObjectHierarchy oder im sonstigen Bereich des Gamesys vornehmen speichern Sie am besten im Cow-Format ab hier wird die Miss-Datei und die Gam-Datei sozusagen zusammen abgespeichert später müssen Sie aber die Gam-Datei separat bei Ihrem Fanlevel dabeilegen, siehe Kapitel 48. Die Erzeugung einer eigenen Gamesys-Datei
Immer wieder ins Spiel gehen (ALT+G) und sehen was man gemacht hat, so fallen Fehler am schnellsten auf. Spielemodus wieder verlassen mit ALT+E.
Ein sehr guter Level zum lernen ist " Gilder " oder auch Torben das sind nicht nur gute Level zum Spielen sondern diese Level haben auch fast alles was man zum eigenen Leveldesignen benötigt ohne solch gewaltig grosser Level wie die Originalmissionen zu sein zB :
--Mehrsprachenoption
--Verschiedene Schwierigkeitsstufen
--Marker --Bücher
--Schlösser
--Schalter ( in Lady Gilders Zimmer ) ( bei Torben im Keller ) --Startmöglichkeit mit Thiefloader usw.
also unbedingt downloaden
Den vollen Kommandobefehlssatz von DromEd bekommt man in einer TXT-Datei aufgelistet wenn man folgenden Befehl in das DromEd Eingabefeld eingibt: "dump_cmds dump_cmds.txt"
Beim Erzeugen von Brushes möglichst immer glatte Masse nehmen (zB. 0,0; 0,25; 0,5; 0,75), dann hat man mehr Sicherheit, dass die angrenzenden Brushes auch passen. Ein guter Wert für die Grideinstellung ist 12, den Wert möglichst nicht kleiner als 11 einstellen.
Um niedriges Wasser so zu haben das es plätschert wenn man durchläuft, muss man es mit Flood erzeugen und darüber dann größer noch einen Flow-Brush erzeugen. (als Beispiel kann man sich auch denn Torben-Level anschauen)
Die Konsole kann man außer mit dem linken Mausklick auch noch mit " : " ( Shift+Punkttaste ) öffnen, oder auch mit " Strg+P " öffnen. Wenn man einmal nur den Anfang von einem Befehl im Kopf hat, dann nur den Anfang eingeben und dann die Tabulatortaste zum durchblättern drücken.
Um ins Spiel direkt an die Stelle zu gehen wo man im Editor steht gibt man
" persistent_player_pos " in das Eingabefenster ein. Der umgekehrte Weg ist in die User.cfg Datei " editorcam_from_game " einzugeben, dann kommt man in den Editor an die Stelle wo man im Spiel war.
Um die Konsole im DromEd-Spielemodus zu öffnen " STRG+P"
Wenn einem die Objekte im Editor zu dunkel sind kann man sie mit dem Befehl " li_obj_toggle " erhellen.
Um in Ihren Level an einem Brush direkt durch die Texturen zu blättern aktivieren Sie eine Brushseite und blättern Sie mit " T " vorwärts und mit " Shift+T " rückwärts durch die Texturen.
Die MinusZahlen die im Tutorial manchmal auftauchen sind Zahlen aus der Object Hierarchy wenn man diese Zahl weiss kann man mit dem Befehl " Find_obj " schnell das zu erzeugende Objekt finden zB. " Find_obj -464 " für den " Up/Down Switch(-464) " Schalter. Auch werden diese Zahlen für die Erstellung einiger " Goals " (( Missionsziele )) benötigt, zB. töte keine Menschen ( -14 ) oder töte keine Diener ( -52 ).
Um im Spielemodus von DromEd sich die Umgebung ungestört anzuschauen kann man sich für die " AI´s " mit dem Befehl " aiawareofplayer " unsichtbar und unhörbar machen.
Treppen kann man auch mit dem Befehl " stair_serf " erzeugen. Allerdings ist von der Benutzung dieses Befehls abzuraten da die Funktion unzuverlässig arbeitet. Erzeugen Sei lieber die Stufen per Hand und arbeiten Sie dann eventuell mit Multibrush um mehrere Stufen zu kopieren.
DromEd 2 Hinweis:
In DromEd 2 arbeitet der Befehl " stair_serf " zuverlaessig.
Der Befehl "spiral_serf" (aufzurufen mit einem Zylindrischen Brush) ist NICHT im Programm vorhanden, angeblich wurde auch außer der Eingabemaske nie etwas weiteres Programmiert.
Beim Kopieren eines Area-Brushes mit Objekten kommt es öfters vor das Objekte später doppelt vorhanden sind, es handelt sich hier um einen Fehler im Editor, also am besten mittels der Filterfunktion beim Kopieren von Solid - Water- oder anderen Brushes die Objekte ausblenden.
Bevor Sie ALT+G drücken um ins Spiel zu gehen sollten Sie sich vergewissern das kein Gegenstand oder Room Brush selektiert ist, manchmal (selten) werden die Namen vom Editor gelöscht, am besten vorher einen normalen Brush selektieren.
DromEd 2 Hinweis:
Wenn Sie die Texturpalette in Falschfarben sehen müssen Sie noch den Eintrag "edit_screen_depth 16" in die User.cfg eintragen
Wenn Sie immer wieder die Jorge Textur anstelle der Wassertextur haben, dann überprüfen Sie ob in der Reihenfolge der Brushberechnungen (unten links) ein Solid-Brush im Wasser nach der Berechnung des Wassers erzeugt wir, hier liegt ein Fehler im Editor vor. Versuchen Sie dann eventuell das Wasser mit Flood zu erzeugen.
Wenn Sie sehr viele Obekte erzeugt und wieder gelöscht haben, dann benutzen Sie den Befehl "compress_br_ids" um die Verwaltung der Id´s zu komprimieren.
An der Stelle wo im Editor X0 Y0 Z0 ist sollte ein Solidbrush stehen weil dort die Engine verschiedene Objekte temorär verwaltet, zB. die Feuerpfeile die Sie im Inverntar haben, nehmen Sie einen Feuerpfeil in Ihr Inventar so leuchtet die Feuerspitze des Pfeiles bei dieser Position.
Die Maximale Baugröße liegt bei 64000 in den 3 Himmelsrichtungen, die Maximale Anzahl an verwaltbaren Objekten liegt bei ca 2400, wobei zum Beispiel ein Pfeil bei dem Sie Stack 5 ((5Stück)) einstellen nicht als 1 Pfeil sondern als 5 Pfeile verwaltet wird.
Wenn Ihr Level im Darkloader / Thiefloader überhaupt nicht angenommen wird sollten Sie überprüfen ob in DromEd unter Editors-->Mission Parameters-->Dark Mission Description auch die Notwendigen Einstellungen vorgenommen wurden. Sollte ihre Mission die Nummer 20 haben (dies wird auch im Textfile Missflag.str eingetragen) so sollte dort auch eine 20 stehen.
Um ein Object unzerstörbar zu machen gehen Sie in die Properties.
Add-->Game-->Damage Model-->Slay Results und wählen hier "No Effect" aus.
Fehlerhilfe
Immer wieder unter neuem Namen Sichern !!!!!!!!!!!!!
Immer wieder Optimize berechnen lassen (da man dann noch weiss welche Elemente man zuletzt erzeugt hat, und jetzt zum Fehler führen könnten. )
Wenn Sie meinen mit Ihrem Level stimmt etwas nicht dann,
1. starten Sie DromEd neu
2. Portalize
3. Compute Pathfinding Database
4. Light
5. Datei sichern
6. Optimize
Falls Sie jetzt den Fehler " SplitPortalPolyhedronByPlane: polyhedron didn´t cross plane“ beim Optimize immer noch haben, können Sie es einmal mit dem Befehl
"clear_surface_cache" probieren. Es ist auch hierbei gut wenn man immer alte Sicherungen des Levels hat mit denen man dann weiterarbeiten kann., deshalb beim Sichern nicht überschreiben ( 0001.mis, 0002.mis, 0003.mis usw. )
Eine andere Möglichkeit ist noch die Benutzung des Befehles: "hilight_check_snap" und dann "hilight_do_snap" (mit verschiedenen Grideinstellungen probieren 12-11) aber Vorsicht bei diesem Befehl können große Teile des Levels stark verändern werden, insbesondere wenn man ihn mit zu großem Grid benutzt, (am besten mit dem Grid benutzen den Sie auch beim Bauen verwendet haben) deshalb immer wieder unter verschiedenen Namen sichern. Dennoch sollte man diesen Befehl am besten zuerst probieren da er eventuell am schnellsten zum Erfolg führt. Die Grideinstellung - 12 und 11 - hat sich als guter Wert erwiesen geben Sie möglichst keinen kleineren Wert ein da dies zu später auftretenden Fehlern bei Optimize führen kann.
Zum finden von Fehlern die zum Absturz von DromEd bei Optimize führen kann man auch folgendes probieren: den Level mit einem Area-Brush in 2 Hälften teilen, diese eine Hälfte durchrechnen lassen, tritt der Fehler wieder auf, diese Hälfte wieder teilen, wenn nicht die andere Hälfte teilen, so immer weiter teilen bis man die fehlerhaften Brushes entdeckt hat. Diese dann löschen und eventuell neu erzeugen oder den Level in diesem Bereich abändern. Bei dem obengenannten Fehler handelt es sich oft um Zylindrische Brushes.
Noch eine Möglichkeit die fehlerhaften Brushes zu endecken ist folgende Verfahrensweise: Die man aber nur dann anwenden sollte wenn die letzte fehlerfreie Optimize Berechnung nicht zu lange zurückliegt. Wenn DromEd bei Optimize mit folgender Fehlermeldung
"SplitPortalPolyhedronByPlane: polyhedron didn´t cross plane" abstürzt legt das Programm eine Datei Namens Crash000.log an, in diese Datei reinschauen sieht ungefähr so aus: crash 1
Brush 1193 (face 0)
Brush 1167 (face 4)
Brush 1167 (face 3)
Brush 1167 (face 3)
Brush 1167 (face 3)
Brush 1167 (face 3)
Brush 1167 (face 3)
Brush 1197 (face 1)
Brush 1167 (face 3)
Brush 1167 (face 3)
Brush 1167 (face 1)
Brush 1167 (face 0)
Brush 1208 (face 0)
Brush 1208 (face 0)
Brush 1208 (face 0)
Brush 1208 (face 0)
Brush 1208 (face 0)
Brush 1208 (face 0)
Brush 1167 (face 5)
Die vierstelligen Nummern sind die gleichen die beim Berechnen die Reihenfolge der Berechnung angeben, die Nummern sieht man in DromEd unten links " Time > XXXXX < ".
Mit der Tabulatortaste " Tab " kann man durch die Brushes vorwärts durchblättern. Mit
"Shift+Tab" kann man rückwärts durchblättern. Diese Brushes löschen von der höchsten Nummer zur niedrigsten! nicht umgekehrt! im obigen Beispiel also zuerst Brush Nummer 1208 dann 1193 dann 1167 ( schauen Sie sich aber vorher an welche Brushes es sind damit Sie den Level an dieser Stelle abändern, es kann zum Beispiel sein das es sich um eine Säule handelt an welcher eine Lampe hängt, und wenn jetzt die Lampe in der Luft hängt sieht das etwas merkwürdig aus. Sehr hilfreich hierfür sind auch Screenshots). Wenn es sich bei der Nummer um einen Roombrush zur Schallberechnung ( Purpur ), oder um Teile einer Flamme handelt, dann lassen Sie diese zumindest bei den zwei ersten Durchläufen einmal bestehen. Diese Nummern können zwar in der "Crash000.log" aufgefürt sein aber meist machen diese Teile keine Fehler. Jetzt wieder :
1. starten Sie Dromed neu
2. Portalize
3. Compute Pathfinding Database
4. Light
5. Datei sichern
6. Optimize kommt der Fehler nochmal dann wieder in die NEUE Datei Crash000.log reinschauen und wieder löschen. Meist handelt es sich um Solid-Brushes von Säulen, Treppen, Wände usw. Wenn jetzt keine Fehlermeldung mehr kommt versuchen Sie erst einmal die Brushes wieder genauso herzustellen wie Sie waren (Hierfür können die Screenshots sehr nützlich sein, da Sie einmal die 3D-Ansicht haben wo die Elemente abgebildet sind, und Sie haben unten noch die Größe und Raumlage aufgeführt. Erzeugen sie einen Brush nach dem anderen und lassen Sie nach jedem einzelnen Optimize durchlaufen.
Eine andere Datei die auch von DromEd angelegt wird ist die " merge000.log "-Datei bei
Fehlern die zwar angezeigt werden aber nicht zum Absturz führen, zum Beispiel:
"Warning: didn't grap coplanar case! ". finden Sie in dieser Datei eventuell einen Hinweis um welchen Brush es sich handelt Falls Sie einmal einen Brush haben wo die Textur so merkwürdig verschwimmt ( deutlich zu sehen ) wenn man hin und her schaut verwischt die Textur. Dann haben Sie wahrscheinlich einen sogenannten Mirroreffekt. Hierbei kommen die mathematischen Formeln etwas ins schleudern, weil die verschiedenen Parameter einen Überlauf oder einen sonstigen ungültigen Wert erzeugen.
Zur Beseitigung gehen Sie einfach her und ändern die Größe oder ( und ) die Raumlage des Brushes ein wenig ( wenige 1/10 reichen meist aus ) Übrigens kann man an unter anderem an der Häufigkeit dieser Fehler die Qualität einer Grafikengine beurteilen. Diese Fehler tritt bei der " Der Meisterdieb " -Engine recht selten auf.
Immer wieder den Level Optimieren lassen ( unter Portalize ) hier fallen Fehler schneller auf.
Die Objekte Betten unter " physical - Furniture - Bed " sind leider defekt und führen zum Absturz von DromEd, benutzen Sie deshalb die Objekte Betten unter " physical - Furniture - Bedparts"
Fall Sie beim ins Wasser gehen die Bläschen von Garrett nicht sehen oder Garrett sich nicht beschwert wenn er durchs Feuer läuft, dann sollten Sie überprüfen ob sie beim StartingPoint (( Startpunkt )) in den Properties -> S -> Scripts -> VictoryCheck eingetragen haben.
Falls Sie diese Fehlermeldung bekommen:
Assertion Failed
Ran out of concrete obj ID´s
Re-run with a larger obj_max ( File:objsys.cpp,Line:292)
(Yes to trap, No to exit, Chancel to ignore)
dann heisst das, dass Sie sehr fleissig wahren und nun die maximale Anzahl von Objekten die die Engine verwalten kann erreicht haben (ca. 2400). Angeblich kann man den Wert erhöhen, aber es soll dabei häufig zu Fehlern kommen. Nehmen Sie die vorhergehende Sicherung und kommen Sie ohne zuviel Objekte zu erzeugen zum Ende Ihres Levels. Eine andere wenn auch aufwendige Möglichkeit besteht darin Stühle, Tische und andere Objekte einfach mit Brushes nach zubauen, damit man für die Schalter, Traps und andere nicht mit Brushes nachbaubaren Objekte wieder Raum hat.
Die maximale Seitenanzahl für Zylinder ist 11, dieser Wert fürt aber öfter zu Fehler, geben Sie deshalb höchsten den Wert 10 ein.
=======================================
Einige Anmerkungen des Übersetzers und Verfassers ( für die Erweiterung )
1. Ich bin kein Deutschlehrer
2. Ich bin auch kein Englischlehrer
Trotzdem habe ich mir gedacht, dass so ein Klasse-Spiel wie Der Meisterdieb es verdient hat ein deutsches Tutorial zu bekommen. Zuerst habe ich die Übersetzung nur für mich angefangen, aber nachdem ich festgestellt habewas das für eine Arbeit ist, habe ich mir gedacht wenn andere Leute sich diese Arbeit sparen können und dafür aber vielleicht ein paar klasse Level bauen, dann habe ich mehr davon. Die Übersetzung eines Englischen Programmes erfordert natürlich einige Kompromisse. Wenn ich Brushes mit Bürste übersetze hilft das nicht viel weiter. Ich habe die direkte Übersetzung eines Wortes manchmal in Doppelklammern direkt dahinter gesetzt. Ich hoffe das es mit Hilfe dieses Dokuments, auch einem kein Wort englisch sprechendem Mensch möglich ist, etwas auf die Beine zu stellen. Die Benutzung erfolg selbsverstaendlich auf eigene Gefahr, auch übernehme ich keine Garantie, dafür dass alles richtig übersetzt oder angegeben ist. Wenn Ihr dieses Tutorial weitergeben wollt dann bitte nur komplett, denkt bitte an die Arbeit die es gemacht hat.
Falls ein Befehl einmal nicht funktioniert schaut bitte erst im englischen Tutorial nach, es kann ja sein das ich mich vertippt habe. (Gilt nur für den Übersetzungsteil). Wenn man DromEd hat, hat man auch das englische Tutorial. Für Hinweise ( nicht Grammatischer Art ) oder auch Lob ![]() um vielleicht noch mehr zu übersetzen habe ich meine E-Mail Adresse angegeben. Wenn jemand selbst einen Beitrag zu diesem Tutorial leisten will, nur zu. Eure Meinung würde mich wirklich interessieren. Und keine Angst die Daten verlassen meinen Rechner nicht, es braucht also keiner zu befürchten dass er mit Werbung vollgemüllt wird.
um vielleicht noch mehr zu übersetzen habe ich meine E-Mail Adresse angegeben. Wenn jemand selbst einen Beitrag zu diesem Tutorial leisten will, nur zu. Eure Meinung würde mich wirklich interessieren. Und keine Angst die Daten verlassen meinen Rechner nicht, es braucht also keiner zu befürchten dass er mit Werbung vollgemüllt wird.
Anmerkungen des PDF-Verfassers
Ich muss mich ganz herzlich beim unserem Verfasser bedanken, denn er hat eine riessige Arbeit geleistet, in dem man das englische DromeED2 Tutorial übersetzt hab. Lob!!! Ich kam auf die Idee, diese Extra Version zu machen. Ich muss aber darauf hinweisen, dass ich von der original Verfassung gar nichts geändert habe, außer einige eingeschliechene Fehler (beispielweise falsch geschriebene Wörter wie Proberties statt von Properties, die mehrmals auftauchen).
Es ist sehr umbequem mit einer txt Datei zu arbeiten, vor allem, wenn man die Themen gleich im DromeED ausprobiert, und wenn man keine Zeit mehr hat, schließt man die txt Datei, und das nächste Mal, wenn man sie weiter lesen will, stellt sich plötzlich heraus, dass man schon vergessen hat, wo man aufgehört hat, und man verliert zu viel Zeit, um die richtige Stelle des Tutorials zu finden. Deshalb hab ich mich entschieden, diese PDF Version zu erstellen, nun hoff ich, dass sie euch bei der Erstellung neuer Welte für unseren Meisterdieb.
Leider ist mir der Name unseres Verfassers nicht bekannt, obwohl ich extra auf der Homepage nach ihm gesucht hatte, was ich von ihm wisse, ist seine Email Adresse, die schon im Tutorial zu finden ist.
Euer Pablo egosumluxmundi@gmx.de